

その際に困ることは、
こんなことに困る
- 子どもが勝手に他の動画を見てしまう
- 約束の時間になっても動画を見るのをやめられず、だらだら見てしまう
- 他のアプリを起動したり、LINEなどで勝手にメッセージを送ってしまう
など、親のスマホを勝手に操作したり、約束の時間を守れずに長時間見てしまったりすることがありますよね。


その後、スマホやパソコンの知識を生かし、今ではそのようなことはなくなりました。
子どもは1歳も過ぎれば、スマホの簡単な操作方法を覚えられるとされていて、親以上にスマホやiPadなどの操作が上手な子どももいるかもしれません。
子どもも、そして親も安心して動画やアプリを楽しんだりできるよう設定しておいて損はない、スマホやタブレット端末の制限方法をお伝えします。
こんな方におすすめ
- 子どもにスマホを貸す際に、強制的に時間制限を設定したい
- 長時間のYouTubeの視聴を防ぎたい
- 他のアプリをしたり、勝手に操作できないようにし、1つのアプリだけをさせたい
今回は、iPhoneとiPadでの設定方法をお伝えします。ご自身が設定したい目的に合わせて、以下の目次より進んでみてください。
アクセスガイド(スマホの制限機能)の設定方法
目次
★印は必ず必要になるので、ぜひご一読ください。
★アクセスガイドの設定の仕方(初期設定)
ここでは、iPhoneとiPadでの設定方法を解説します。操作画面はiPhoneとなりますが、iPadも大きく変わらないので、ご安心ください。
まず、アクセスガイドを設定していく必要があります。一度この設定をしておけば、じかいからはすぐにアクセスガイドを機能できるようになります。
step
1設定アプリからアクセスガイドを開く
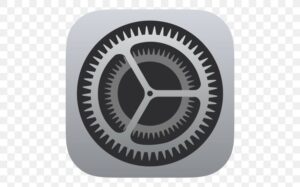
このアイコンの『設定』アプリを起動します。
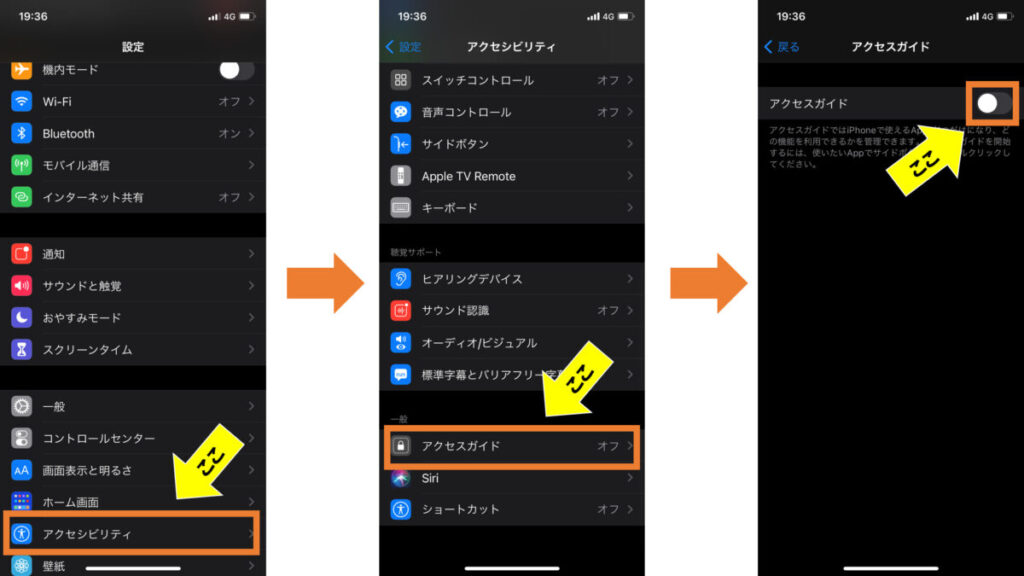
『設定』→『アクセシビリティ』→『アクセスガイド』の順で進みます。
アクセスガイドのところまで来たら、アクセスガイドをオンにします。
step
2パスコードを設定する
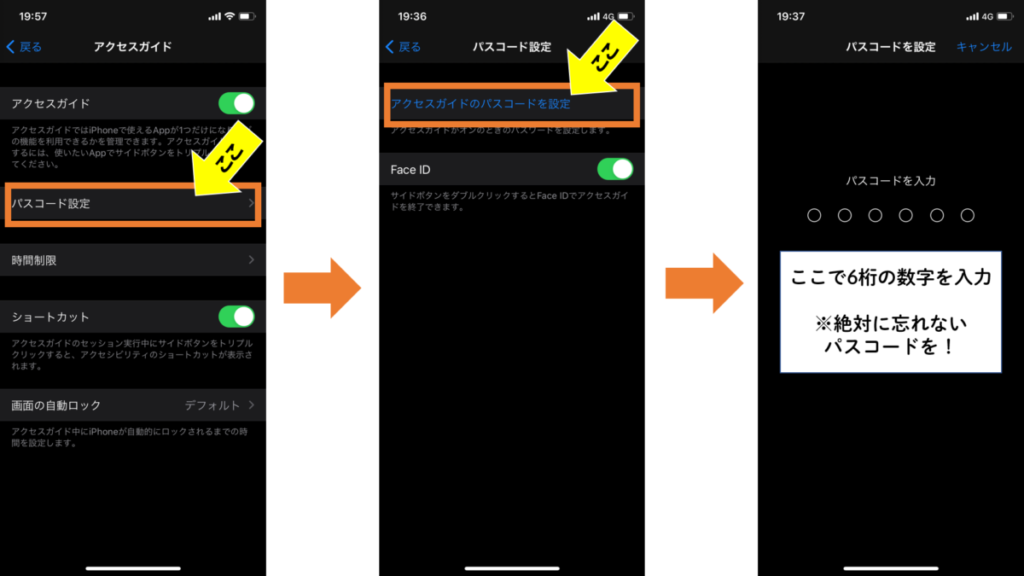
『パスコード設定』→『アクセスガイドのパスコードを設定』の順で進みます。
6桁のパスコードを決めます。
ポイント
・絶対に忘れない番号にする
・子どもに知られていないパスコードを設定する
上記の2点が大事なポイントとなります。パスコードを忘れると、アクセス制限が解除できなくなり、結果としてiPhoneが使えなくなる可能性があるので注意が必要です。
また、スマホのロック解除の6桁の番号は、案外子どもが知っていたりします。なので、結婚記念日など子どもがあまり覚えていない番号にすると良いかと思います。
step
3ショートカット設定をする
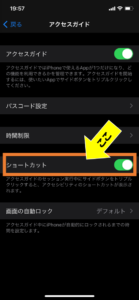
この機能は、アプリ起動してアクセスガイドを起動中でも、制限時間や無効とする箇所の範囲選択など細かな設定ができるショートカット画面をすぐに起動できるものです。
そのため、このショートカット設定をオンにしておくことをおすすめしています。

これでアクセスガイド(iPhoneの機能制限)の設定は終わりです。
💡アクセスガイドの起動方法💡
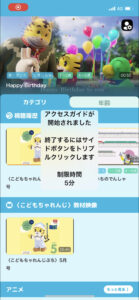
ちなみに、アクセスガイドが起動されると、上記のような通知が出ます。※時間制限についてはのちに解説します。
アクセスガイドを起動する方法は、
アクセスガイドの起動方法
①子どもにさせたいアプリを起動する
②ホームボタンかサイドボタンをトリプルクリック(3回連続で押す!)
上記の②は、機種ごとに操作方法が異なるため、以下に詳しく解説します。
・iPhone8以前のiPhone(ホームボタンがあるもの)→ホームボタンを3回押す!

・iPhone9以降のiPhoneやiPad(ホームボタンがなく、全面が画面のもの)→右のサイドボタンを3回押す!
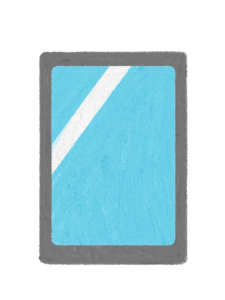
他のアプリを起動させず、そのひとつのアプリだけをさせたい

なので、以下の手順でアクセスガイドを起動できます。
アクセスガイドを起動する方法は、
アクセスガイドの起動方法
①子どもにさせたいアプリを起動する
②ホームボタンかサイドボタンをトリプルクリック(3回連続で押す!)
の通りです。
ちなみにこのアクセスガイドを起動すると、アプリ広告をタップしても、広告サイトに飛ばないので、子どもにアプリをさせたい時にも使えます。
⏰スマホやアプリを使用する時間を制限したい⏰
YouTubeなどの動画配信サービスは、1つの動画を見終わっても止めない限りどんどん次の動画が流れてしまい、ダラダラと長時間見続けてしまいがちです。
動画の途中で親が無理やりスマホを取り上げると、怒りだしてしまう子どももいて、一度渡すと取り上げるのが大変です。
そのような面倒を防ぐことができる時間制限をスマホ自体にかける設定をご紹介します。
①制限時間を設定する
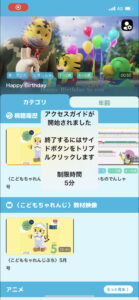 初めに、子どもにさせたいアプリを起動し、サイドボタン(もしくはホームボタン)をトリプルクリックして、アクセスガイドを起動します。
初めに、子どもにさせたいアプリを起動し、サイドボタン(もしくはホームボタン)をトリプルクリックして、アクセスガイドを起動します。
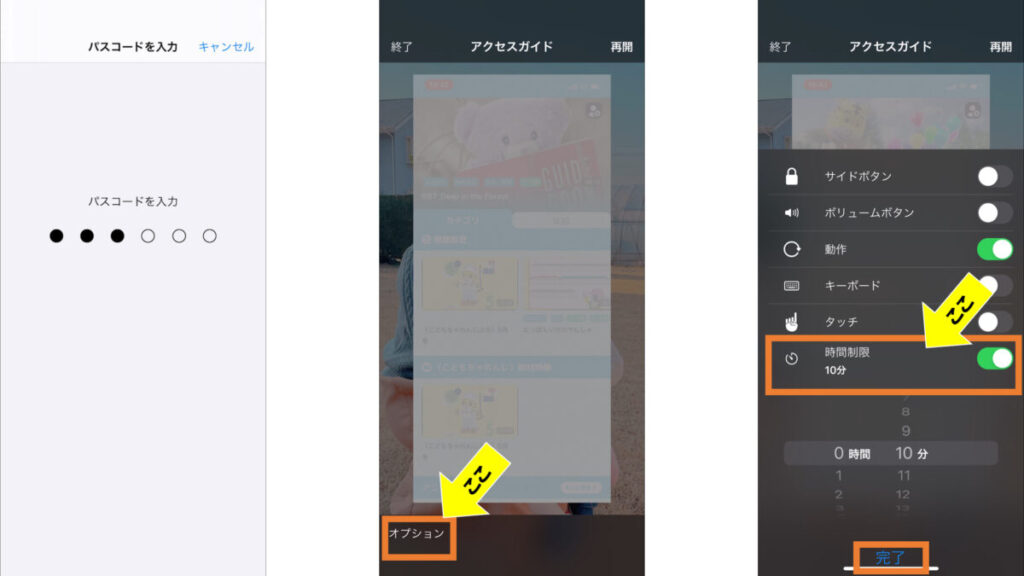
そのあとすぐに、またサイドボタン(もしくはホームボタン)をトリプルクリックすると、パスコード入力画面が出ますので、パスワードを入力してください。
左下の『オプション』をタップします。
すると、一番右の画面になり、『時間制限』→時間を決める→『完了』順でタップしていきます。
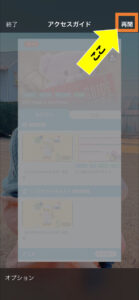
最後に、『再開』を押すと、時間制限を含めたアクセスガイド機能が発動します。
②残り時間を音声や読み上げで教えてくれる設定
先程の初期設定と同様に、『設定』→『アクセシビリティ』→『アクセスガイド』の順で進みます。
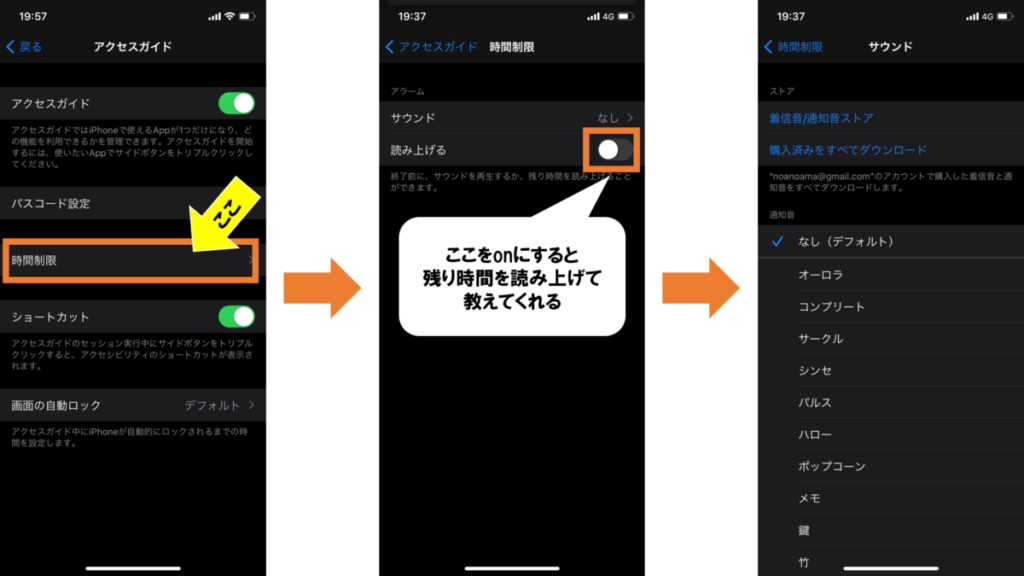
『時間制限』をタップします。
残り時間を読み上げて通知してくれる機能や、タイムオーバーになった際に音や音楽で知らせてくれる機能もありますので、お好みで設定してください。

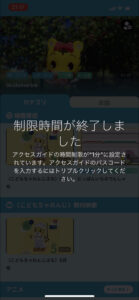
ちなみに、制限時間が来ると上記のような画面になり、一切の操作ができなくなります。
そうなると、
メモ
『ママ-動かなくなったー。』と子どもが必ず親のところにやってきます。
つまり、親が主導権を握っていることになります。
ここは触ってほしくないという箇所を無効にする👉✖
子どもだけでなく、手や指に困難さがある方におすすめの機能です。
子どもが操作できないようにする(タップしても反応しない箇所)を作ることができます。
タブレットに絵や文字を書く際には、タッチペンを使いますが、普通の鉛筆と違って、手の端を画面に着けずに浮かせて書く必要がある場合があります(Apple Pencilなら浮かせなくても大丈夫)。とても書きづらくて、文字もきれいに書きにくいです。
そんな時に、よく手の端をつける箇所をタッチ無効にすることで、手の端を画面につけて描くことができます。
設定方法ですが、
①子どもにさせたいアプリを起動する
②ホームボタンかサイドボタンをトリプルクリック(3回連続で押す!)
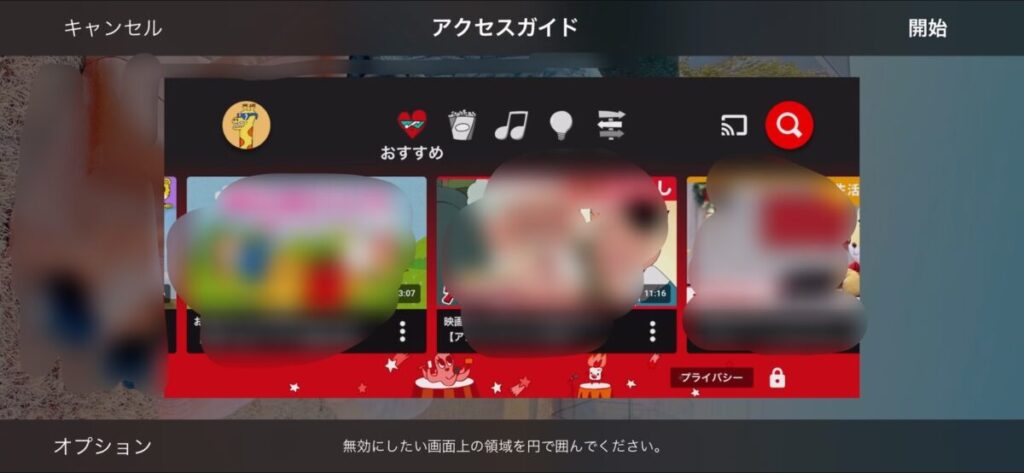
すると上記の画面が出ます。画面上の下枠の説明の通りに、無効にしたい画面上の領域を丸で囲います。ちなみに丸でなくても、四角でも大丈夫です。
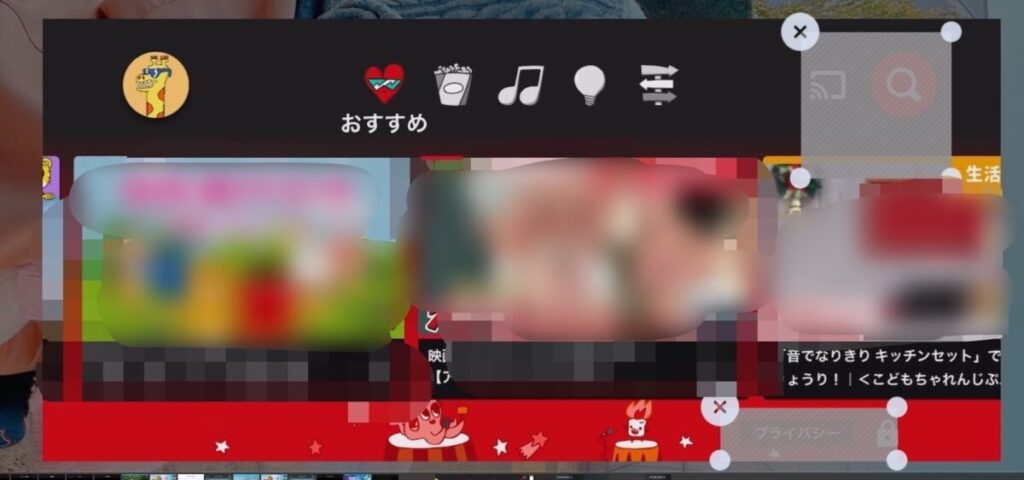
すると、うっすらと斜線が入った四角や丸が出てきます。大きさを変えたり、位置を変えたりして、無効にしたい箇所に置きます。
その後、再開を押すと、
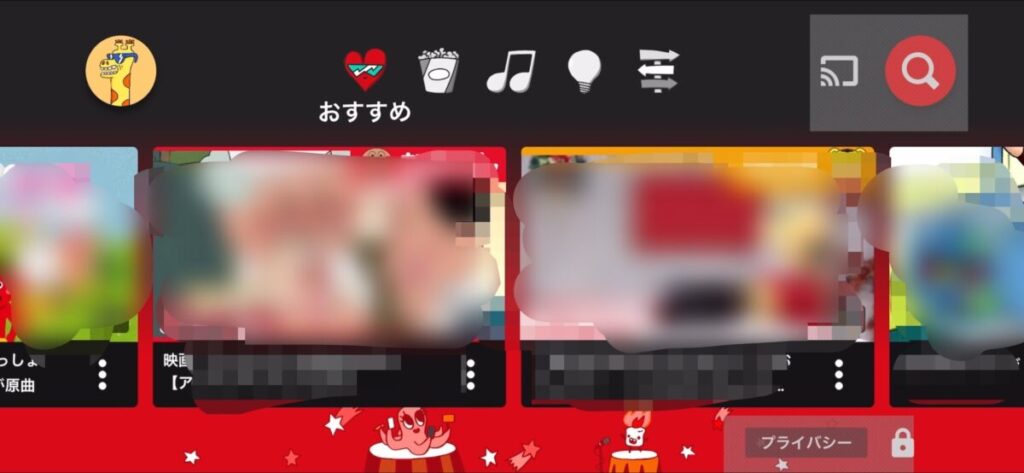
先程四角を置いたところが、うっすらと灰色になっています。そこはいくら押しても反応しないようになっています。
タッチそのものを無効にする(Face Timeやテレビ電話におすすめ)
タッチそのものを無効にすることもできます。
つまり、画面のどこを触っても反応しないようにすることができます。
こんな時におすすめ
- 子どもと一緒にFace TimeやLINE電話、Zoomミーティングに参加する
コロナの影響で、おじいちゃんおばあちゃんとテレビ電話をする家族も増えたかと思います。我が家も週1ペースで実家の祖父母とテレビ電話をするのですが、よくあるのが、子どもが✖ボタンを押して、通話を切ってしまうことです。

そんな時に大活躍するのが、タッチそのものを無効にする方法です。
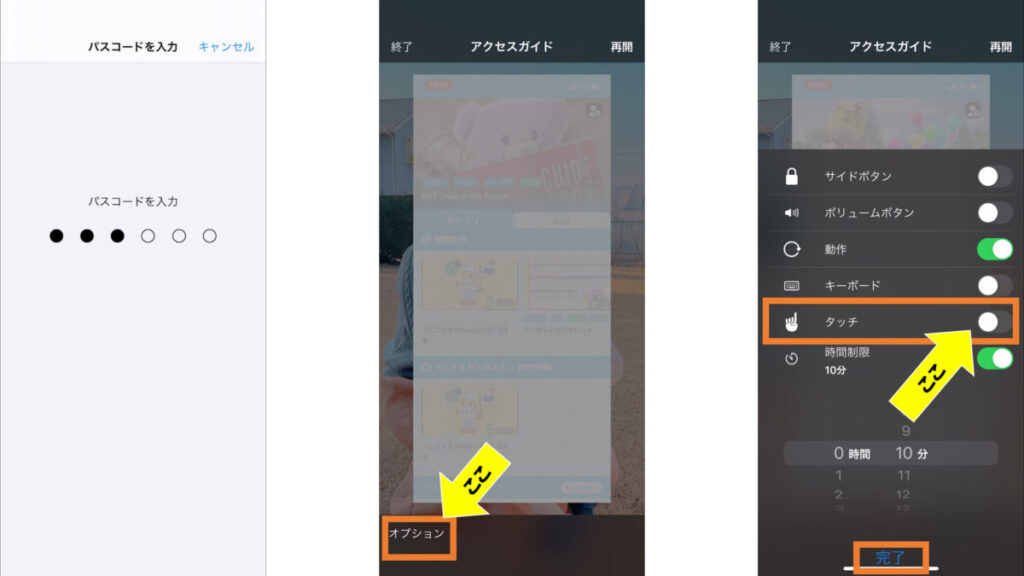
設定方法ですが、
①子どもにさせたいアプリを起動する
②ホームボタンかサイドボタンをトリプルクリック(3回連続で押す!)
③パスコードを入力→左下のオプション→タッチをオフ
にします。
上記の画面のようになっていればタッチを無効にできます。
ちなみに、タッチをオンにするとタッチ操作が可能になりますので、ご注意ください。
★アクセスガイドの終了の仕方
アクセスガイドを終了しないことには、親がスマホを操作できなくなるので、必ずアクセスガイドを終了させる必要があります。
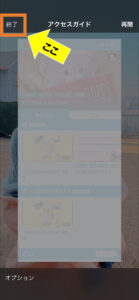
設定方法
①ホームボタンかサイドボタンをトリプルクリック(3回連続で押す!)
③パスコードを入力
③左上の『終了』をタップ
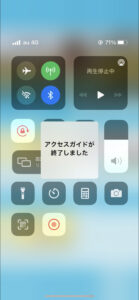
するとこのようなアナウンスが表示され、
これで無事アクセスガイドを終了することができます。

以下、幼児や子ども向けのおすすめの動画配信サービスを紹介しています。事前に機能制限がつけられるサービスもあり、お勧め順にランキングにしてみました。
-

-
おすすめ子ども向け・幼児向け動画配信サービスおすすめ!子どもとのおうち時間にもおすすめ動画配信サービス5選!
続きを見る
イラスト提供:Atelier Funipo





