Worldwide Kids(ワールドワイドキッズ)のオンラインレッスンのパソコンでの受け方や準備などについて解説します。また、我が家の1歳の子どももオンラインレッスンを受けているので、その様子やレビューも後半紹介します。



2020年から0歳から受講可能になったワールドワイドキッズのオンラインレッスンを早速試しに受けてみました。
ではさっそく、オンラインレッスンの受け方を写真付きで分かりやすく紹介します。
パソコンでのオンラインレッスンの受け方
step
1オンラインレッスン専用ソフトフェアをダウンロード
以下のURLから、ワールドワイドキッズ専用のオンラインレッスン用のソフトフェアをダウンロードします。
https://ol.benesse.ne.jp/download/
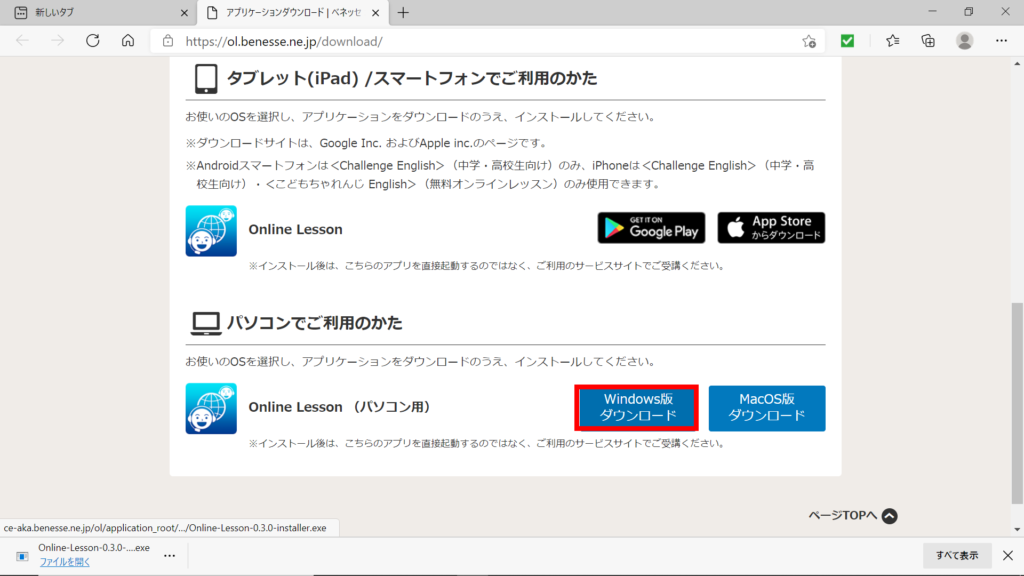
上記の画面になるので、お持ちのパソコンやスマホ、タブレット環境に合わせて、該当のソフトをダウンロードします。今回はWindowsパソコンでの受講の仕方を解説します。
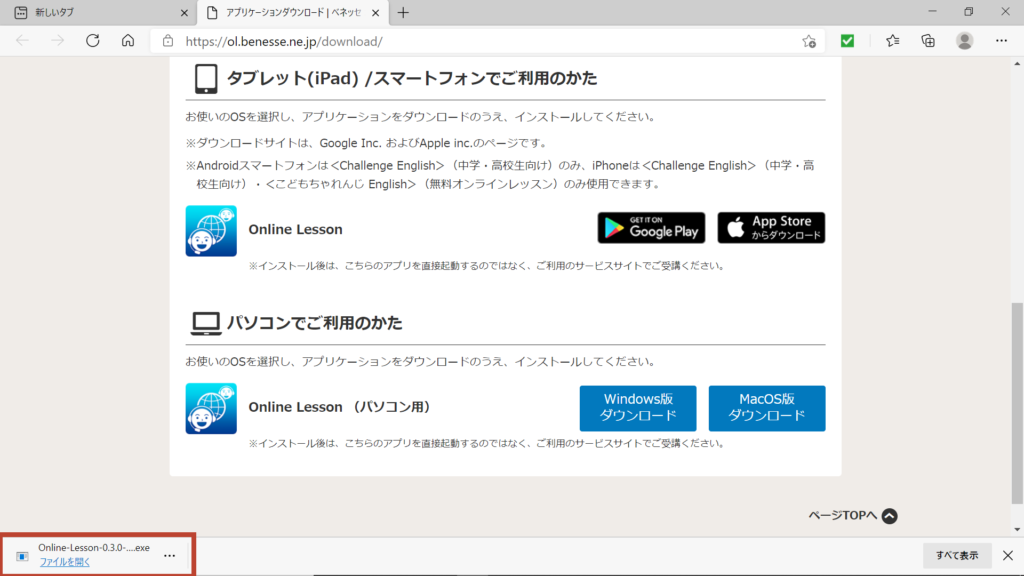
ダウンロードが始まり完了すると、左下に『ファイルを開く』と出ますので、それをクリックします。
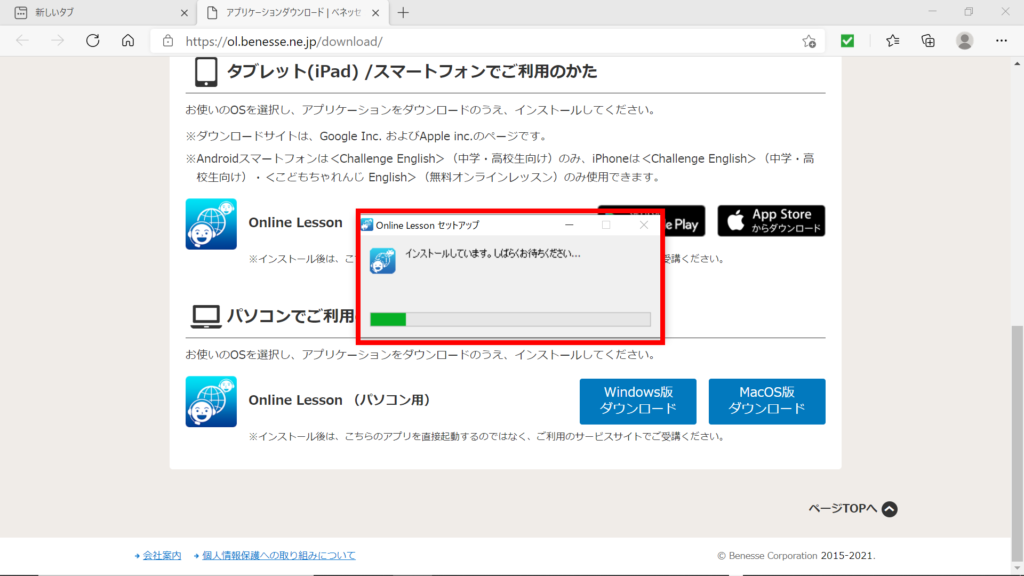
すると上記のようにインストールが始まります。
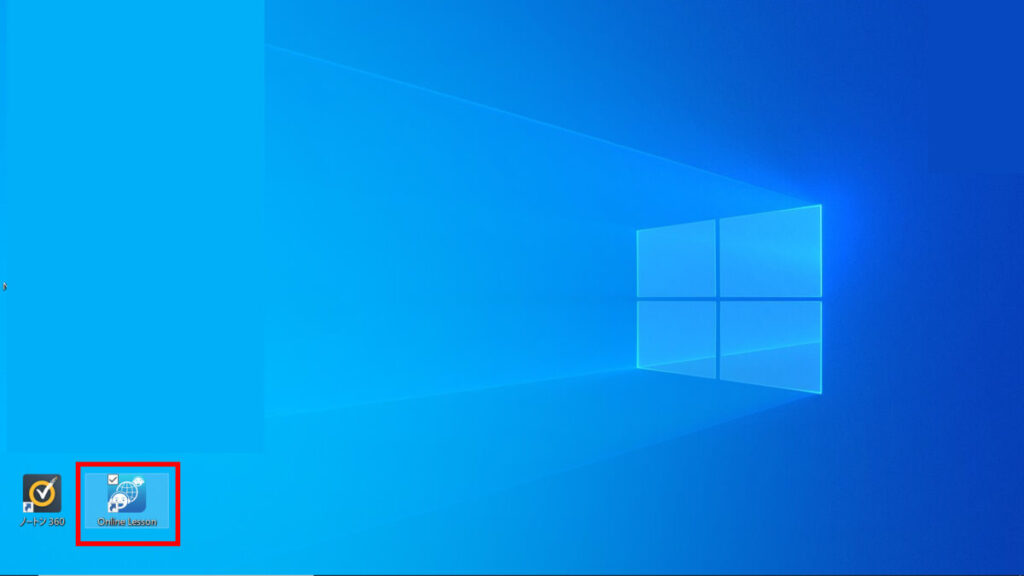
インストールが完了すると、上記の画面のように、デスクトップに『online Lesson』のアイコンが出ます。
step
2ワールドワイドキッズのマイページにログインする
以下のワールドワードキッズのマイページにアクセスします。
https://login.benesse.ne.jp/wk/pslogin
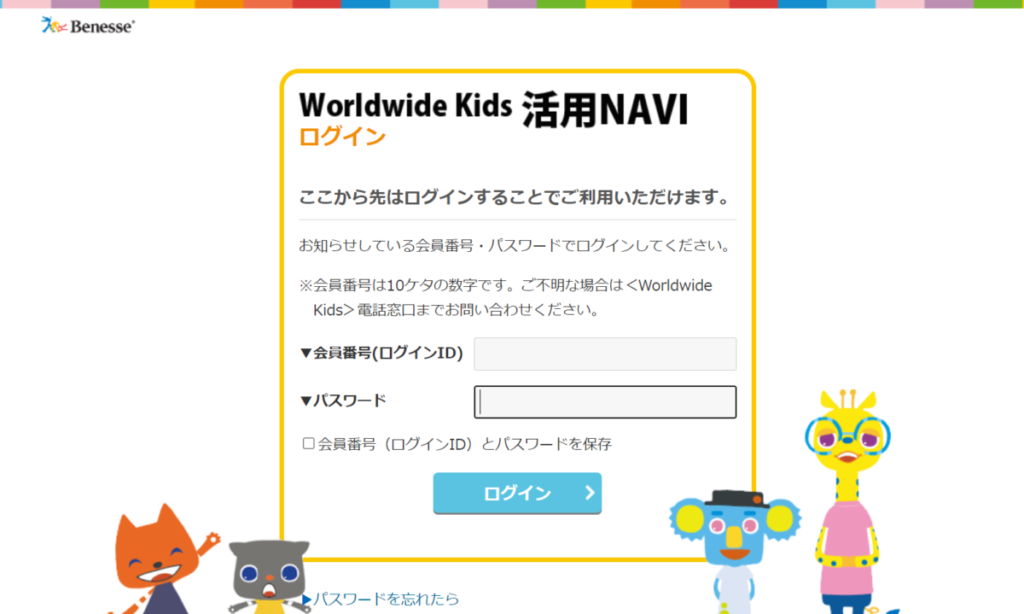
上記の画面になりますので、ベネッセの会員番号とパスワードを入力します。
ちなみに、会員番号はワールドワイドキッズから送られてくるあの黄色い箱の、宛名の部分にも記載してあります。
step
3受講するレッスンを確認&選択する

左の列から『Lesson レッスン』をクリックします。
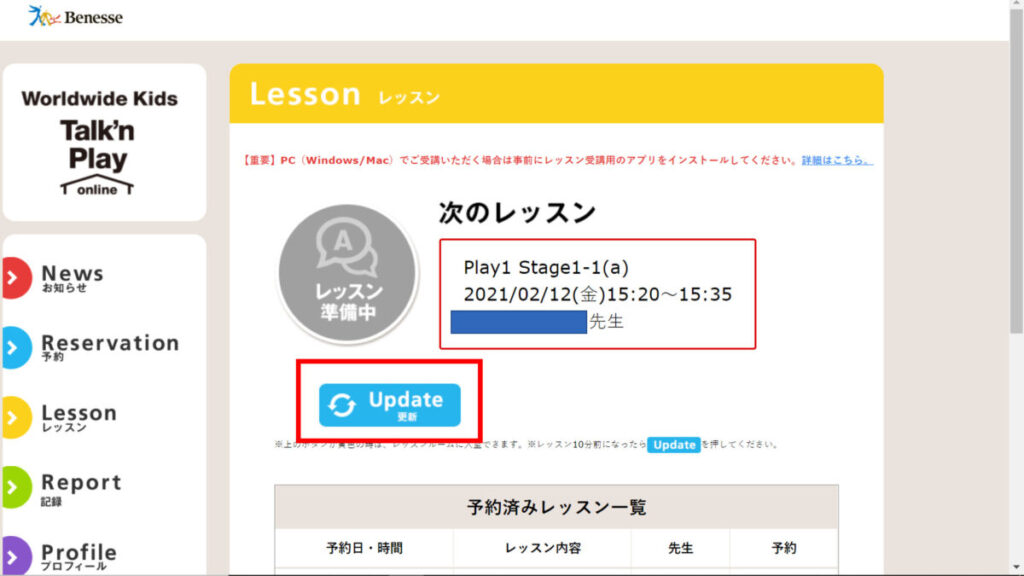
すると、予約済みのレッスンが出てきます。この画面のように『レッスン準備中』となっていたら、赤枠で囲ってある『Update 更新』をクリックすると、

上の画面のように『レッスンを受ける』と黄色いマークに変わります。この黄色い『レッスンを受ける』をクリックします。クリックすると先程ダウンロードした『Online Lesson』ソフトが立ち上がります。
step
4パソコンのカメラとマイクを設定する
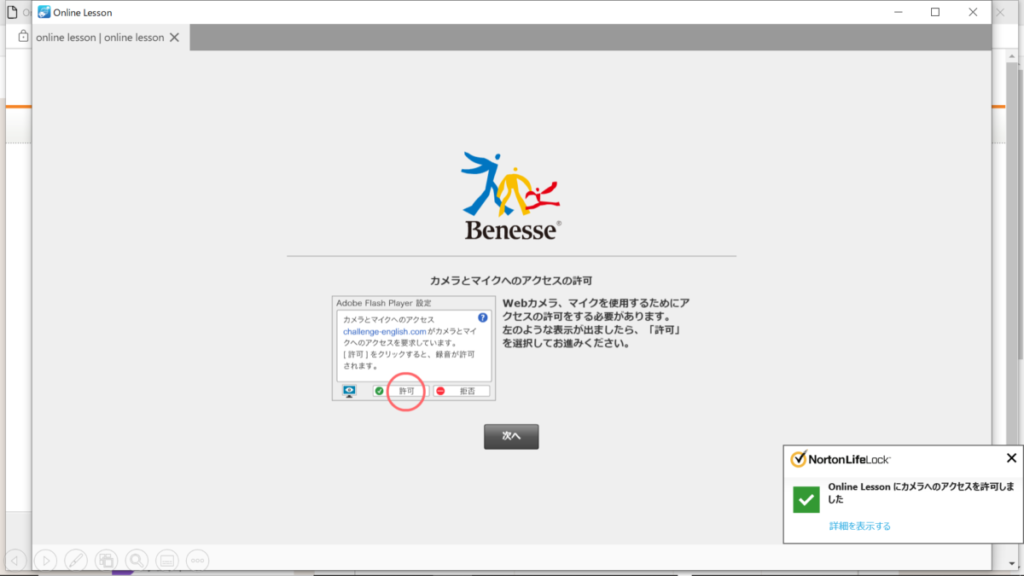
受講の直前に、マイクとカメラへのアクセス許可や設定を行います。まずこの画面が出ますので、『次へ』をクリックします。
我が家はセキュリティソフトをいくつか入れていますが、そのうちのNortonが上記のように通知をしましたが、このような感じでセキュリティソフトがマイクとカメラを許可するか尋ねてくるかもしれませんが、その際は許可をクリックします。
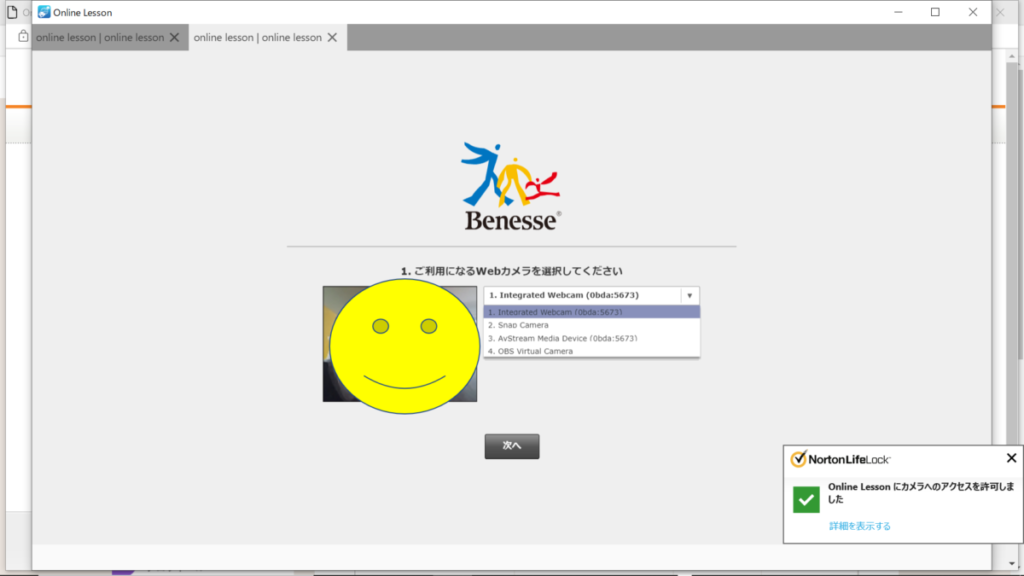
上記のように自分の顔が映ります。もし映らない場合は、右枠からパソコンのインカメラを選択して設定します。その後マイクの感度をテストする画面が出て、それのチェックが終わると海外の先生とつながります!
step
0受講前にワークシートや使うものを確認しよう!
受講の前日やその前までに、レッスンで使用する教材や事前にやっておくべきワークシートがあるか確認しておくことをおすすめします。
特にワークシートはかわいくわかりやすくできていて、予習感覚でレッスンの準備ができます。子どものモチベーションやレッスン定着率も上がります。
確認方法ですが、

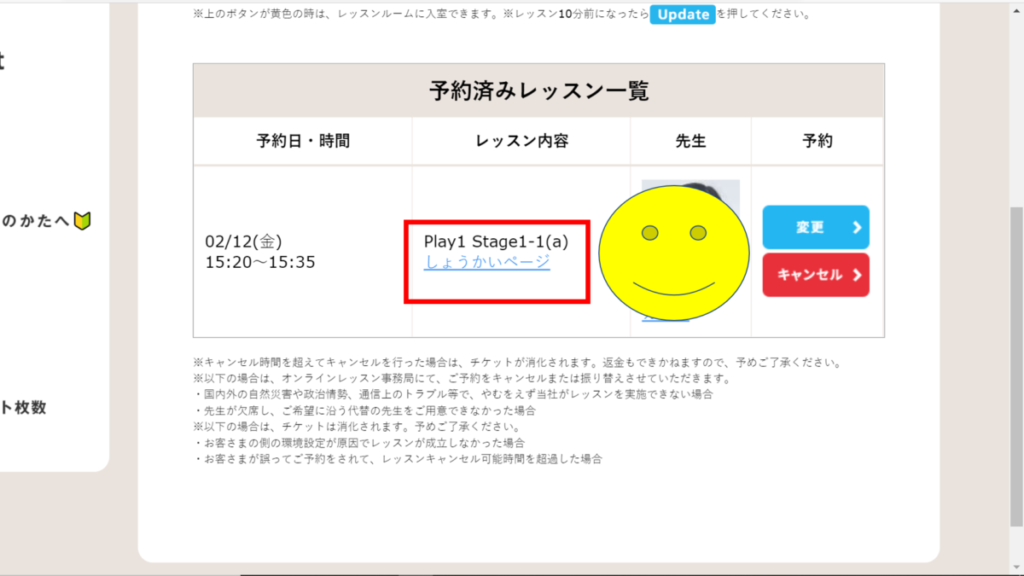
上記の画面のように、『レッスン』→『予約済みのレッスン一覧』から確認できます。
該当のレッスンの『しょうかいページ』をクリックすると、
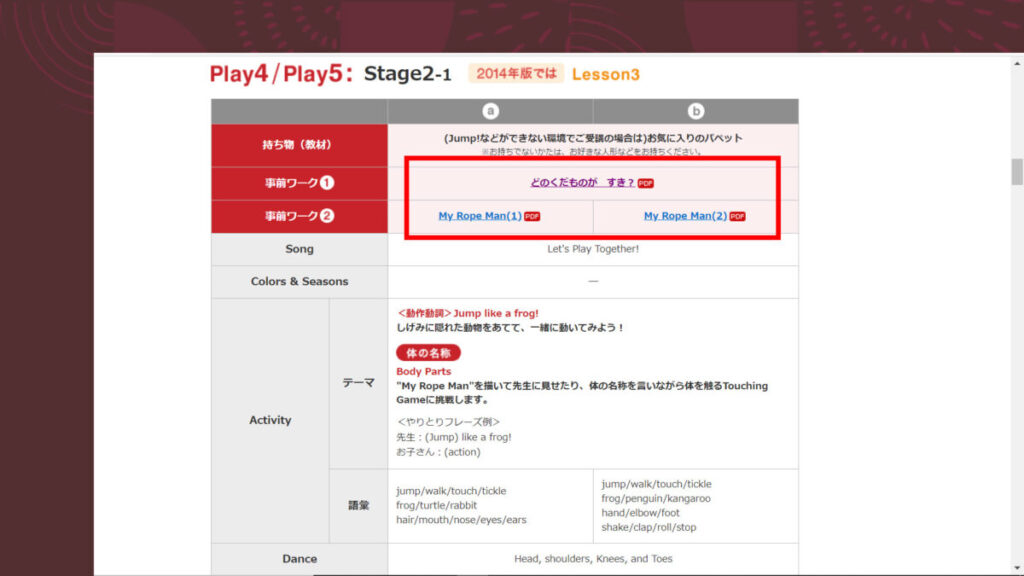
上記のように、内容や持ち物、事前ワークをPDFでダウンロードして印刷できます。

1歳児でも楽しめた『ワールドワイドキッズのオンライン英会話』のレビューを以下の記事に掲載していますので、ご興味がある方はご覧ください。(随時更新予定💦)

イラスト提供:Atelier Funipo








