

このページでは、自分のiPhoneやiPadにMicrosoft Teamsをダウンロードする方法をお伝えします。PCを持ち歩かなくても、Teamsにアクセスできるので、とても便利になります。その手軽さから、学生にも需要があるのではないでしょうか。
なお、Androidスマホやタブレットをお持ちの方は以下よりダウンロードできます。
Microsoft Teams - Google Play のアプリ
アカウントの作成方法はiPhoneなどとあまり変わらないので、参考になるかと思います。
ちなみに、Windows PCなどにダウンロードしたいという方は以下の記事をご参照ください。
-

-
【2021年最新!Windows10】Microsoft Teamsダウンロードの仕方!ダウンロードから、参加するまでを徹底解説!
こんな方におすすめ
- まだiPhoneやiPad(Androidスマホやタブレット)にMicrosoft Teamsをダウンロードしたことがない方
- 今度Microsoft Teamsを使ってミーティングやイベントに参加する方
- 会社やコミュニティなどでMicrosoft Teamsを使うことになった方
そもそもMicrosoft Teamsとは?
今回は一刻も早くダウンロードしたい方向けの記事ですので、Microsoft Teamsって何?無料版と有料版の違いって?というところを詳しく知りたい方は、以下にまとめてありますので、ご参照ください。
-

-
【2021年最新!Windows10】Microsoft Teamsミーティングの主催の仕方!会議の作成から参加URLを参加者に送り、参加するまでを徹底解説!
ではさっそく解説していきます。
step
1Microsoft Teamsをダウンロードする
マイクロソフトのサイト経由でダウンロードする
以下のリンクをクリックして、以下のようなマイクロソフトのTeamsダウンロードサイトへ行きます。
https://www.microsoft.com/ja-jp/microsoft-teams/download-app
モバイル版をダウンロードをタップすると、App StoreのMicrosoft Teamsのインストール画面になります。
App Storeアプリ経由でダウンロードする
※なお、Andriodスマホやタブレットにインストールしたい方は、以下のリンクからインストールできます。
Microsoft Teams - Google Play のアプリ
今回はiPhoneやiPadでのインストール方法について写真付きで分かりやすく解説していきます。
App Storeアプリを起動します。普段アプリなどをダウンロードする際に使用するアプリです。
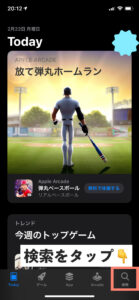
右下の🔎虫メガネマークの『検索』をタップします。
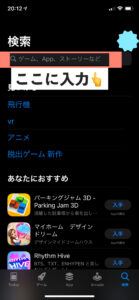
検索画面に切り替わりますので、検索欄に『teams』と入力します。
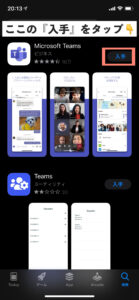
すると、上記の画面のように、トップにMicrosoft Teamsが出ますので、右上の『入手』をタップします。
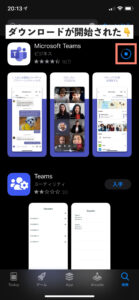
パスワードを入力したり、Face IDなどが認証され、インストールが開始されます。
開始されるとこんな感じにインストールの途中経過が輪っかになって現れます。
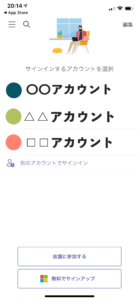
インストールし終え、『開く』をタップすると、上記のような画面になります。すでに、マイクロソフトアカウントを持っている人はこのようにサインインする候補のアカウントが掲載されますので、選択します。
表示されていないアカウントを使う際は、画面中央あたりの『別のアカウントでサインイン』をクリックしてサインインしてください。
マイクロソフトアカウントを持っている方はサインインすれば、これでMicrosoft Teamsを使えるようになります。
マイクロソフトアカウントを持っていない場合は?

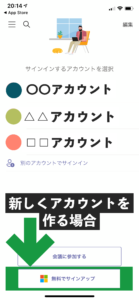 マイクロソフトアカウントを持っていない方は、一番下の『無料でサインアップ』をクリックします。
マイクロソフトアカウントを持っていない方は、一番下の『無料でサインアップ』をクリックします。
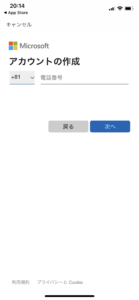 上記のようにアカウントを作成する画面になりますので、その画面に従ってアカウントを作成していきます。
上記のようにアカウントを作成する画面になりますので、その画面に従ってアカウントを作成していきます。
なお、iPadも同様の手順でMicrosoft Teamsをダウンロードできます。
マイクロソフトアカウントの作成が終われば、無事iPhoneやiPadでMicrosoft Teamsを使えるようになります。
ちなみに、以下Windowsなどのパソコンになりますが、マイクロソフトアカウントを作成する詳しい方法を掲載しておきます。必要な方はご参考になさってください。
step
2マイクロソフトアカウントを作成する
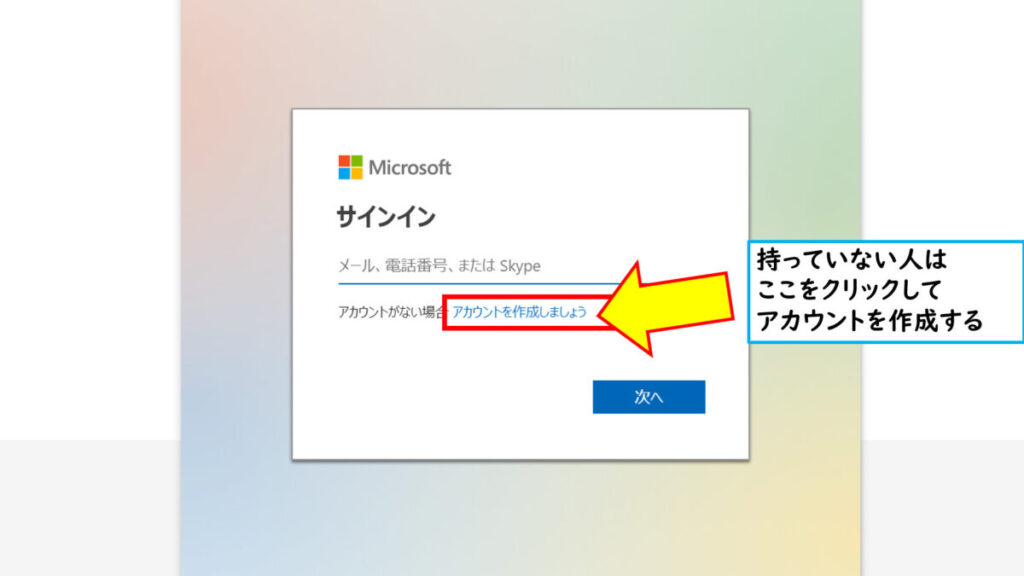
アカウントを持っている人は上記の画面でメールアドレスなどを入力しますが、持っていない人は『アカウントを作成しましょう』をクリックします。
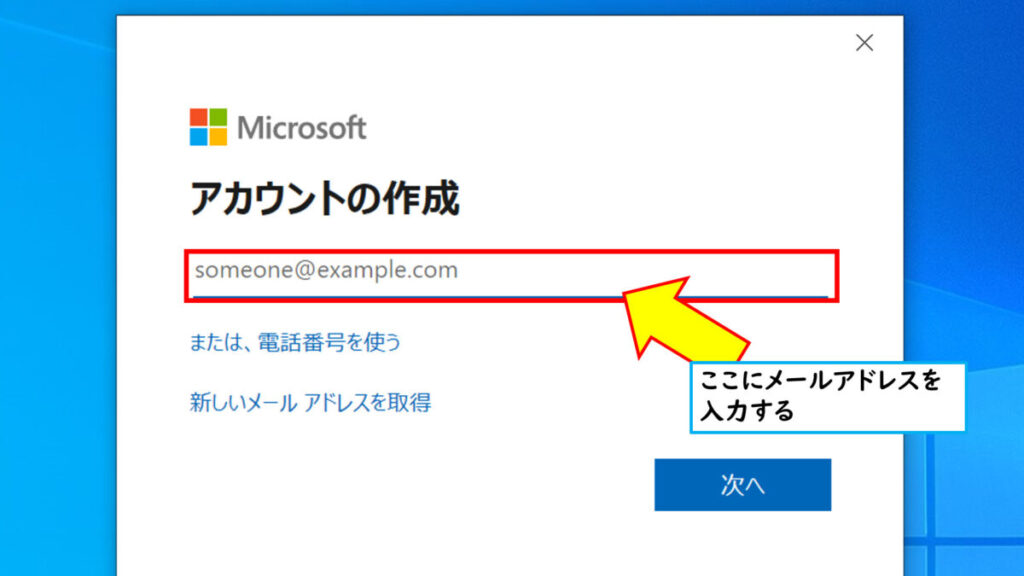 まず、上記の画面でお持ちのメールアドレスを入力します。PCやスマホなどで使用しているアドレスが良いかもしれません。○○@gmail.comなどお持ちのメールアドレスも使用できます。入力を終えたら、『次へ』をクリックします。
まず、上記の画面でお持ちのメールアドレスを入力します。PCやスマホなどで使用しているアドレスが良いかもしれません。○○@gmail.comなどお持ちのメールアドレスも使用できます。入力を終えたら、『次へ』をクリックします。
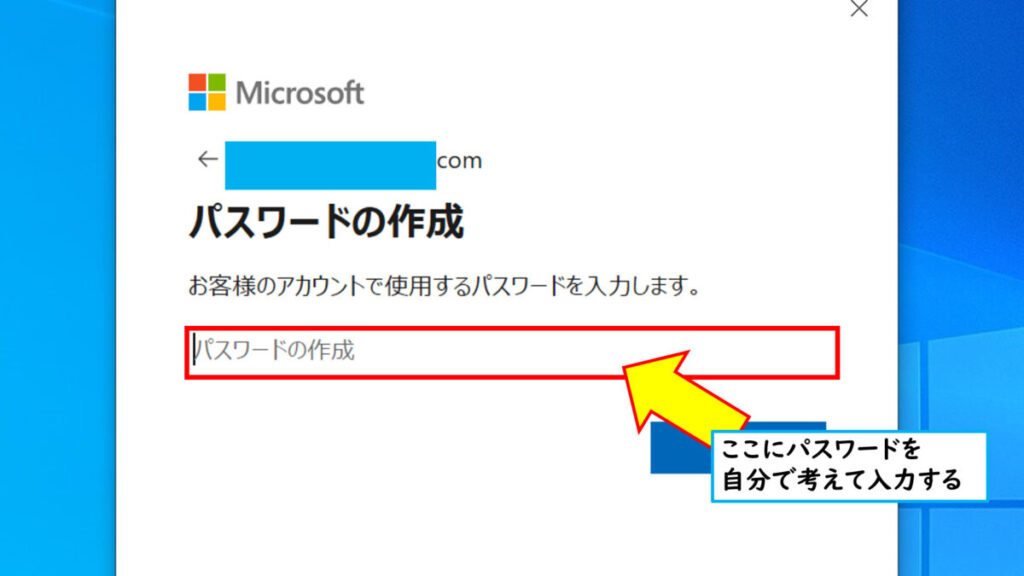
次にパスワードをご自身で考えて入力します。自分の名前や123456など他の人に気づかれやすいものは避けると良いです。アルファベットだけでなく記号や数字も使用する必要があります。
入力し終えたら、『次へ』をクリックします。
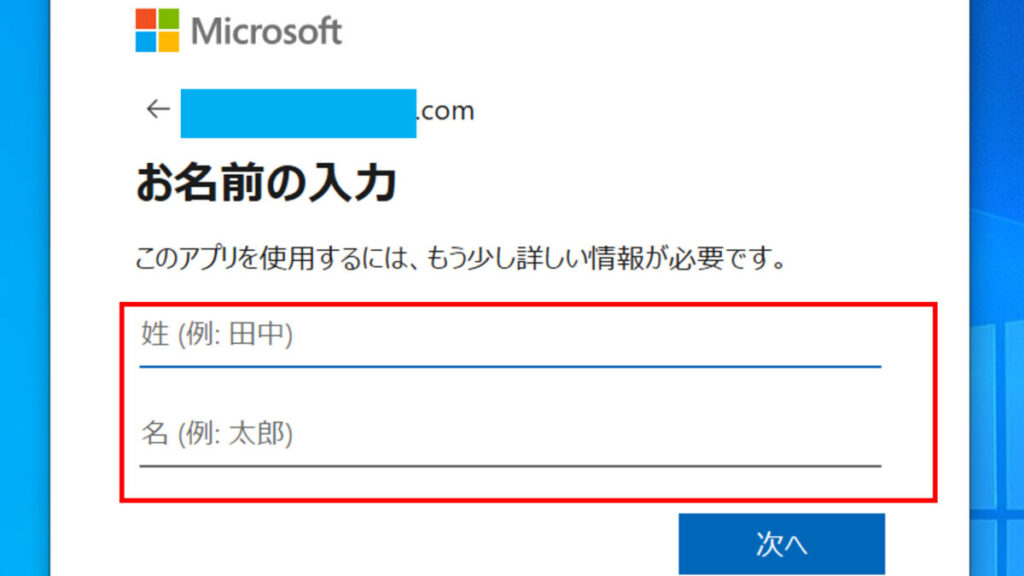
次に氏名を入力します。入力し終えたら『次へ』をクリックします。
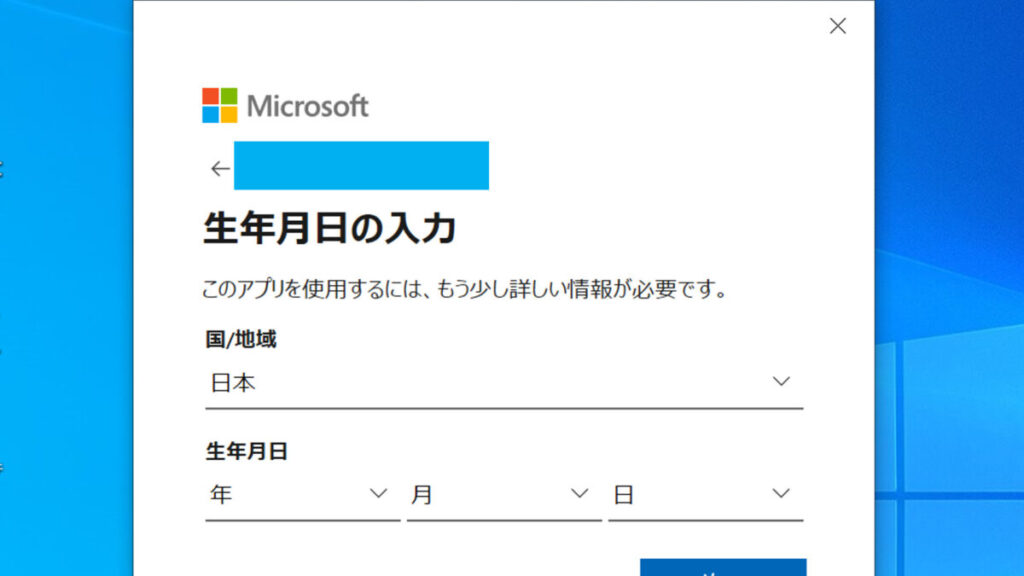
次に生年月日を入力します。入力し終えたら『次へ』をクリックします。
その後初めに入力したメールアドレス宛に、本人かどうかを確認するためのコードが送られてきます。メールボックスを確認してみてください。届いてない場合は更新を押してみて、それでも届いていない場合は、初めの段階でメールアドレスを間違えている可能性があります。以下の画面に記されているメールアドレスに間違いがないか十分に確認してみてください。
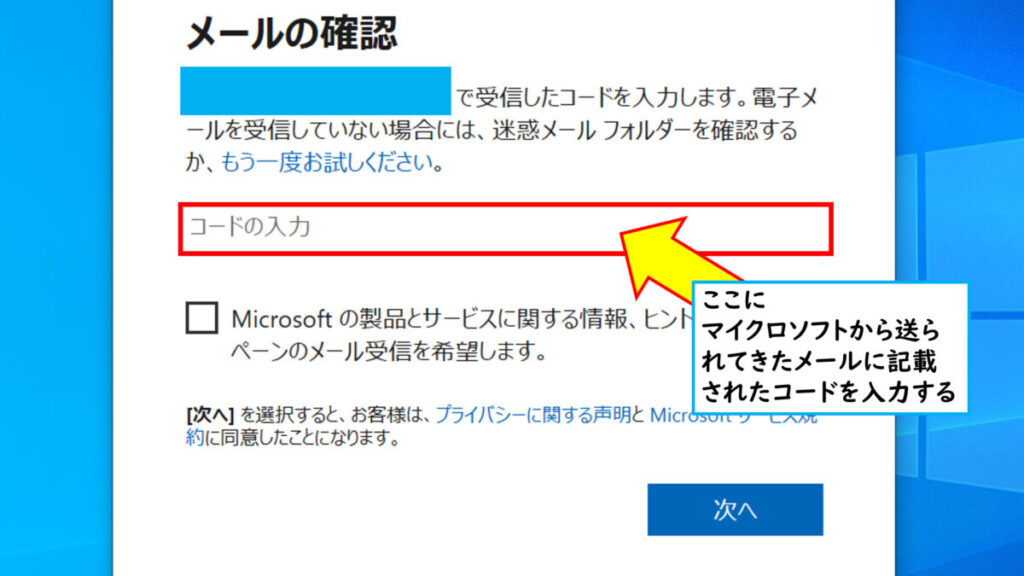
上記の画面の『コードを入力』に、マイクロソフトから送られてきたコードを入力します。
ちなみにその下のMicrosoftの製品とサービスに関する~のチェックは、受け取りたくない場合はチャックをせずにおきましょう。
入力し終えたら、『次へ』をクリックします。

いかがでしたでしょうか。
以下ではMicrosoft Teamsを使ったセミナーやイベント、会議に参加者として参加する方法や
会議やセミナーを主催したい人向けにその方法を紹介しています。必要に応じてご参照ください。
step
3Microsoft Teams会議に参加する
step
4Microsoft Teamsを使って会議やセミナーを主催する
-

-
【2022年最新!Windows10】Microsoft Teamsミーティングの主催の仕方!会議の作成から参加URLを参加者に送り、参加するまでを徹底解説!





