【2021年Windows10版】今日から始めるMicrosoft Teamsミーティング!~主催・ミーティングホスト編~

テレワークが全国的に広まり、商談やミーティング、打ち合わせ、授業、そしてオンラインでの家族とのビデオ電話などでMicrosoft Teamsを活用する人が増えています。参加するだけでなく、自分で会議や打ち合わせなどをMicrosoft Teamsを使って企画することが必要になった方もいるのではないでしょうか。
私自身も同様に、緊急事態宣言以降に会社でテレワークが広まり、Microsoft Teamsを使ったミーティングに参加するだけでなく、担当する会議を主催することも増えてきました。初めはどうやったら良いのかわからず困りました。
今回はそのような方向けに、Microsoft Teamsを使って参加者を招待したり、参加URLを参加者に送る方法などを写真付きで分かりやすく解説します。
こんな方におすすめ
- まだMicrosoft Teamsを使ったことがない方
- Microsoft Teamsを使ってオンラインミーティングやオンラインセミナーを企画したい方
- なかなか会えない家族や友人たちとビデオ電話やオンライン飲み会をしたい方
⑴ そもそもMicrosoft Teamsって何?💻
Microsoft Teamsは、オンライン上で複数~多数の人たちで構成されたグループで、オンライン上でチャット、会議、通話、共同作業、ビデオ会議、ファイルやデータの共有などができるソフトウェアです。コロナ禍で対面で仕事ができなくても、Microsoft Teamsを使えば、チームでコミュニケーションをとりながら仕事を進めることができます。
また、多くの大学や学校機関でも導入されていて、オンライン授業や生徒同士でのグループ活動など幅広く使われています。
WordやExcel、Power Pointなどとの相性も抜群で、Officeを使っている人にもお勧めです。
使用できるデバイスも、Windows PCだけでなく、Mac、iPhoneやiPad、Androidなどでも利用することができます。
使う人のアイデア次第でいろんな活用の仕方ができることも、魅力の一つのようです。
⑵ 無料版と有料版の違い💡
会議や打ち合わせ、オンラインセミナーに参加するだけなら無料版で十分です。このページはミーティングなどを主催したい方がご覧になっていると思うので、自分は無料版かそれとも有料版が良いのか、参考にしていただければと思います。いろいろ違いはあるのですが、大まかに重要そうなところだけピックアップしました。もっと詳しく知りたいという方は、こちらのMicrosoftの公式ページでご確認ください。※2021年1月31日現在
| 無料版 | Microsoft 365 Business Basic | Microsoft 365 Business Standard | |
| 価格 | 0円 | 1ユーザー 540円/月相当 年契約 | 1ユーザー 1,360円/月相当 年契約 |
| 参加者数の上限 | 300人 | 300人 | 300人 |
| 会議の長さの上限 | 60分 | 24時間 | 24時間 |
| Word,Excel,PowerPointなどのデスクトップ版Officeアプリ | なし | あり | あり |
| 高度なサイバーセキュリティー対策 | なし | なし | あり |
無料版と有料版の大きな違いとしては、会議の長さが無料版は60分までとなっています。また、有料のMicrosoft 365 (旧Office 365)は、仕事で良く活用するWord(文章作成ソフト)やExcel(表計算ソフト)、Power Point(プレゼンテーションソフト)などのデスクトップアプリがついています。
つまり、60分以上のオンラインビデオミーティングをしたい!という方は、有料版を購入する必要が出てきます。
会社からすでにMicrosoft 365 Businessが配布されている方は追加で購入する必要はない可能性がありますが、私用では使用できないなど会社ごとに規制があると思いますので、ご確認ください。
では早速会議の主催の仕方をご紹介します。以下の目次から各段落に飛べますので、必要に応じてご参照ください。
こちらでは、Teamsのダウンロードの仕方は割愛させていただきますが、Teamsをダウンロードするところから始めたい方は以下の記事をご覧ください。
①カレンダーから会議予定を作成する
②組織内の人をTeamsミーティングに追加する
③組織外の人をTeamsミーティングに追加する
④説明等を入力して送信!
⑤Teams会議の参加URLを参加者に共有する
④会議に参加する
①カレンダーから会議予定を作成する📅
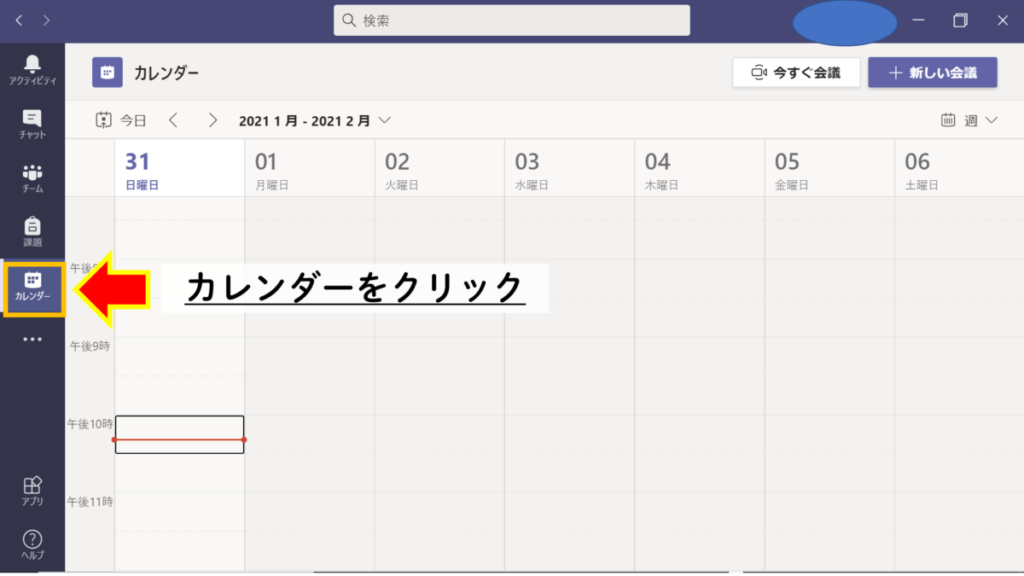
Teamsを起動して、左の『📅カレンダー』をクリックします。
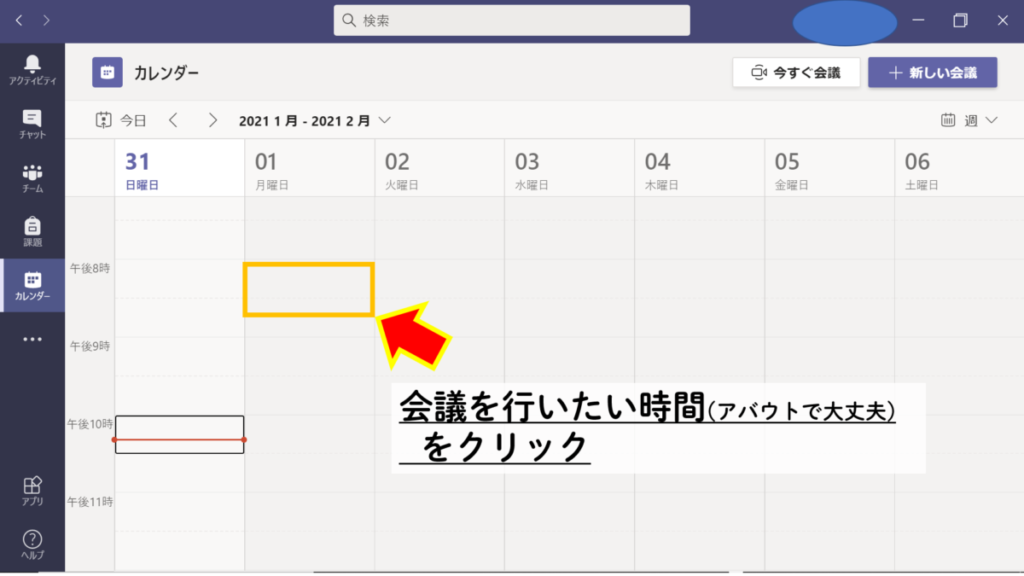
ミーティングやセミナーなどを行いたい時間枠をクリックします。設定画面で詳細の開始時間などを設定できるので、大体のところでアバウトで大丈夫です。日付も間違えていても後でちゃんと修正できるのでご安心ください。
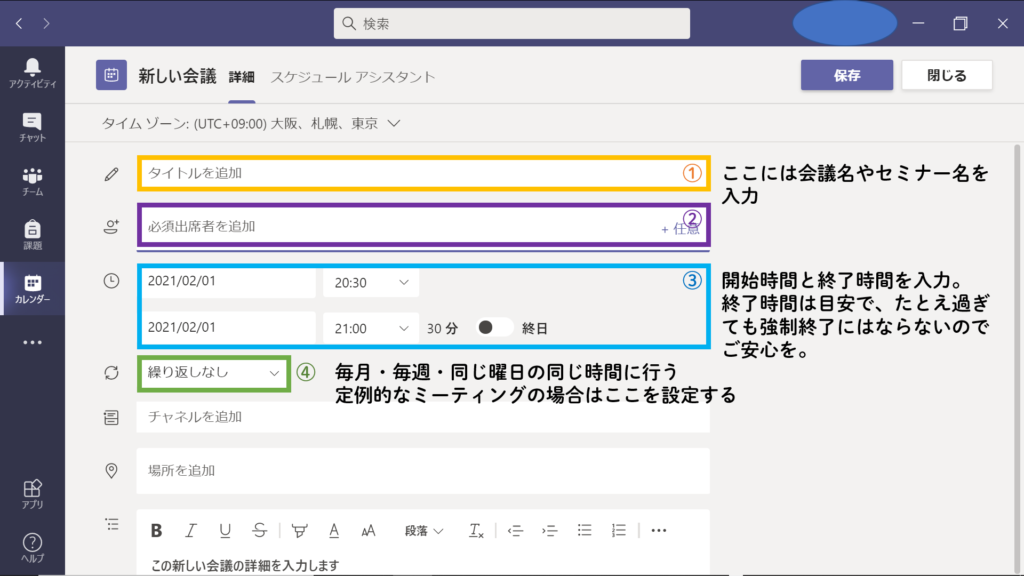
上記の画面になりますので、必要事項を入力していきます。
①タイトルの部分には、『第1回○○企画会議』などミーティングやセミナーの名前を入力します。
②の必須出席者を追加する部分は、いくつか方法があるので次で詳細を説明します。
③の部分は開始時刻と終了時刻を入力します。ちなみに、終了時刻はおおよそで大丈夫で、会議当日たとえ予定していた時刻を過ぎたとしても強制終了はしないのでご安心ください。
④の部分は、第2月曜日や毎週何曜日など定例のミーティングやイベントなどの際に入力します。一回限りのものでしたら、そのままで大丈夫です。
②組織内の人をTeamsミーティングに追加する🙎🏢
②の参加者を招待するをクリックすると以下の画面になります。
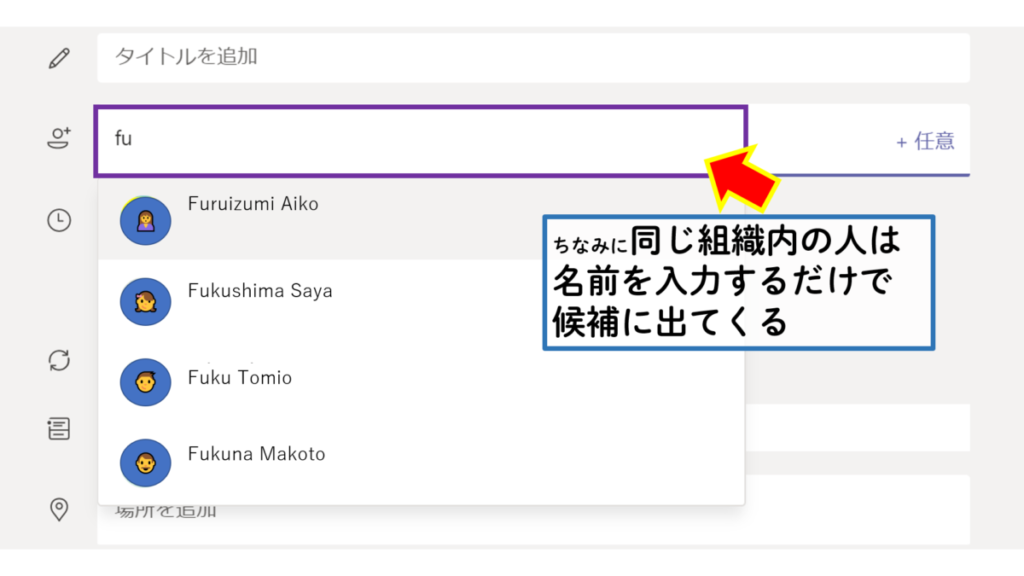 まず、自分と同じ会社やチームの人をミーティングに方法をお伝えします。上の写真のように組織内に登録されている人なら、名前を入力するだけで、このように候補が出てくるので、該当の人を選んでクリックするだけで登録されます。これを繰り返すことで、組織内の参加者を順に登録することができます。
まず、自分と同じ会社やチームの人をミーティングに方法をお伝えします。上の写真のように組織内に登録されている人なら、名前を入力するだけで、このように候補が出てくるので、該当の人を選んでクリックするだけで登録されます。これを繰り返すことで、組織内の参加者を順に登録することができます。

③組織外の人をTeamsミーティングに追加する🙎🏢⇐👨
組織やチームに登録されていない人を会議参加者に招待するには、その人のメールアドレスが必要になります。
※セミナーなど多数を招待する場合はこの方法ではなく、参加URLを送る方法が良いです。具体的な方法については、次のセクションで紹介します。
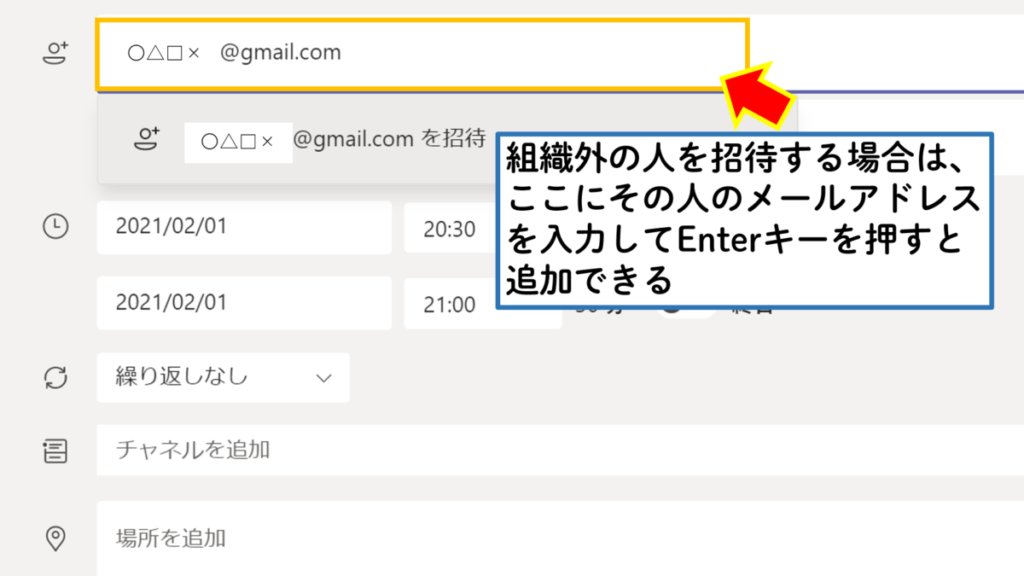
上の画面の黄色い枠の部分に、招待したい方のメールアドレスを入力します。入力し終えたら、Enterキーを押すか、下に出てきた『○○○@mail.com』を招待をクリックすると追加することができます。
④説明等を入力して送信!✎✉
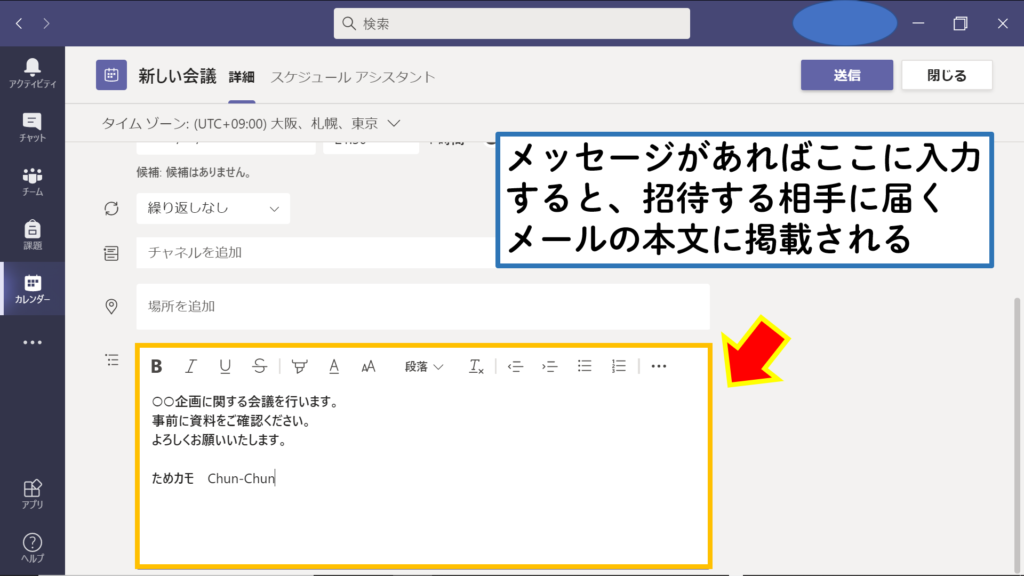
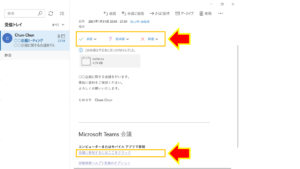
この部分にミーティング内容の詳細やメッセージなどを入力します。ちなみにここに入力した文章は、このように、招待する相手に届くメールの本文に記載されます。メールの文章を記述するイメージで入力するとよいかと思います。
必要事項を入力し終えたら、以下のように送信をクリックします。
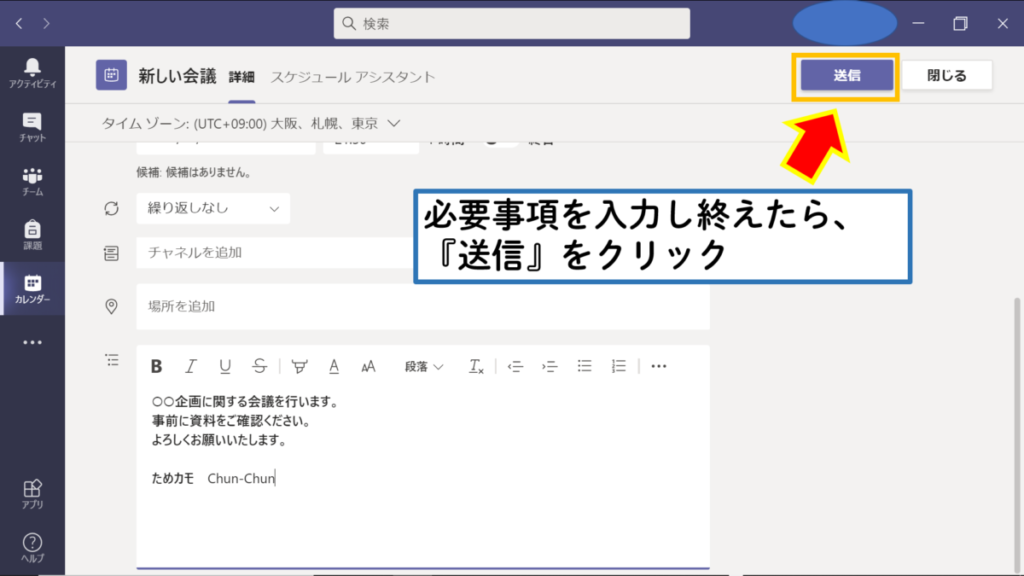
するとこのように、カレンダーにミーティングの予定が入ります。
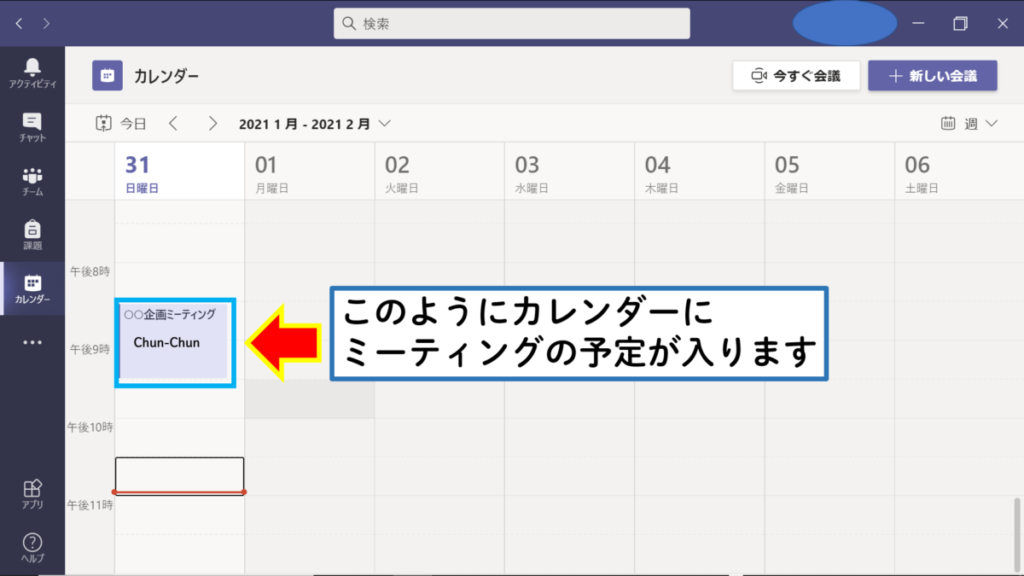

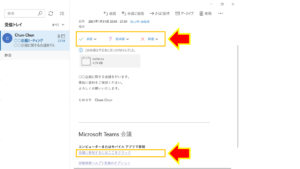
送信ボタンを押すと、こんな感じに参加者にメールが届きます。
参加者は参加の可否を答えることができます。参加者がミーティング当日にオンライン会議に参加するには、メールの一番下の、『会議に参加するにはここをクリック』を押すと、そのまま会議に参加することができます。
⑤Teams会議の参加URLを参加者に共有する🔗➡✉

では早速、参加者に送るミーティングの参加URLの取得方法をご説明します。
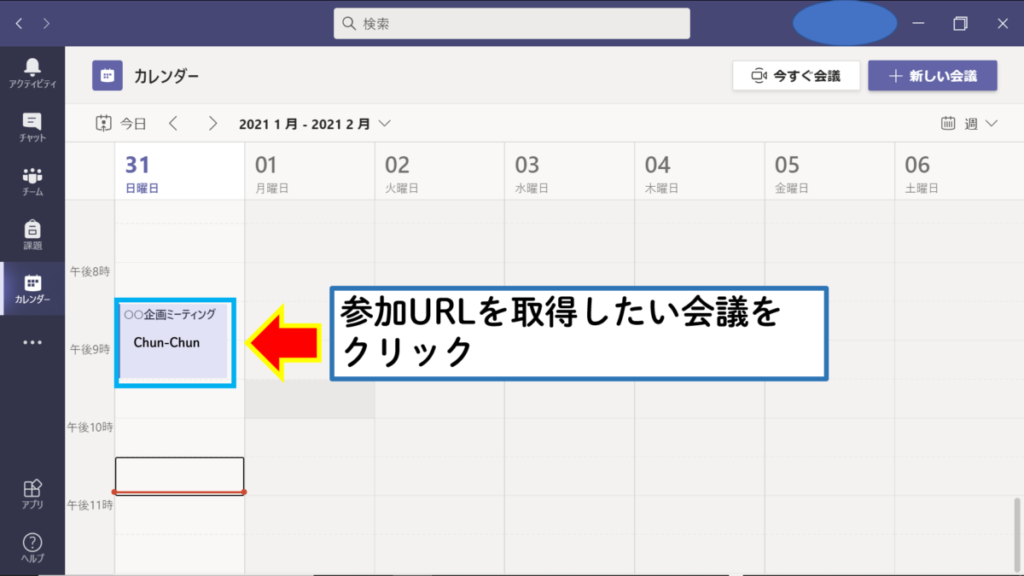
まず、リンクを取得したいミーティング予定をクリックします。
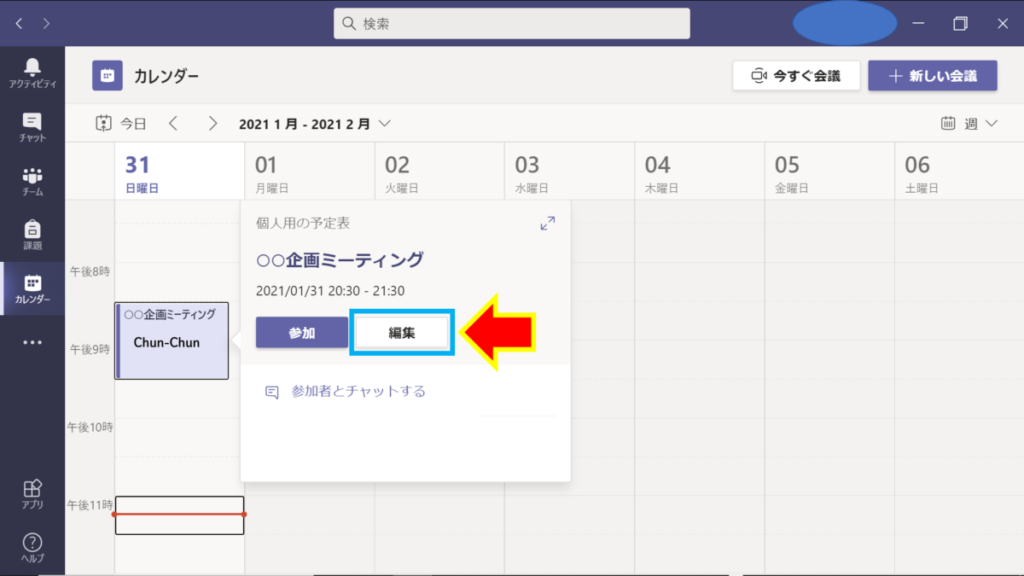
上記のような画面が出たら、『編集』をクリックします。
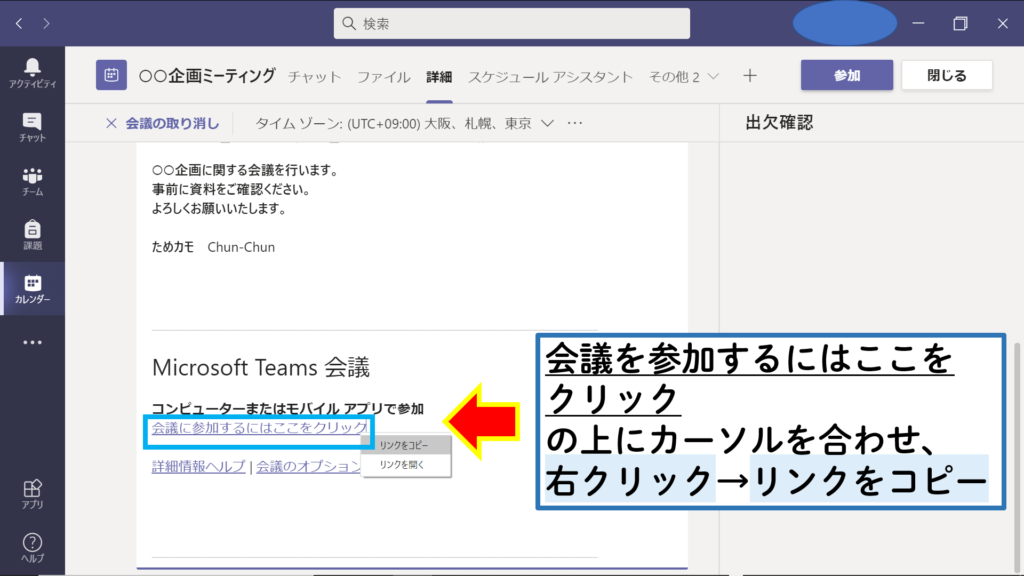
一番下までスクロールすると、『会議に参加するにはここをクリック』の上にカーソルを合わせ、右クリックをし、『リンクをコピー』を選んでクリックします。これで、リンクがコピーされた状態になりますので、送りたい相手にメールやメッセンジャーアプリ、LINEなどにリンクを貼り付けて送ることができます。
⑥Microsoft Teams会議に参加する方法👪
最後に自分が作成した会議に参加する方法をお伝えします。
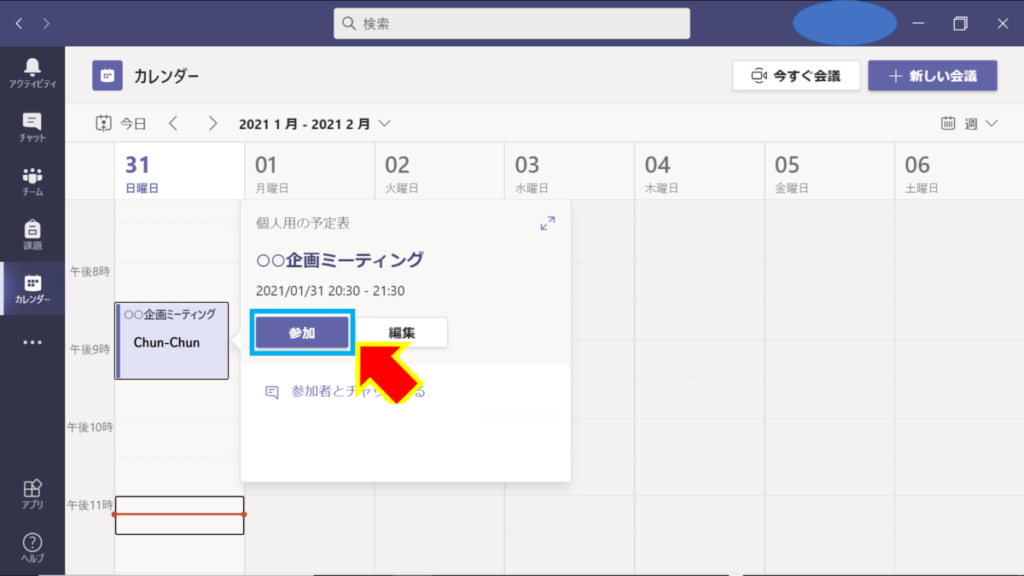
『📅カレンダー』➡参加したい会議予定をクリックします。すると上記の写真のような画面になりますので、『参加』をクリックします。
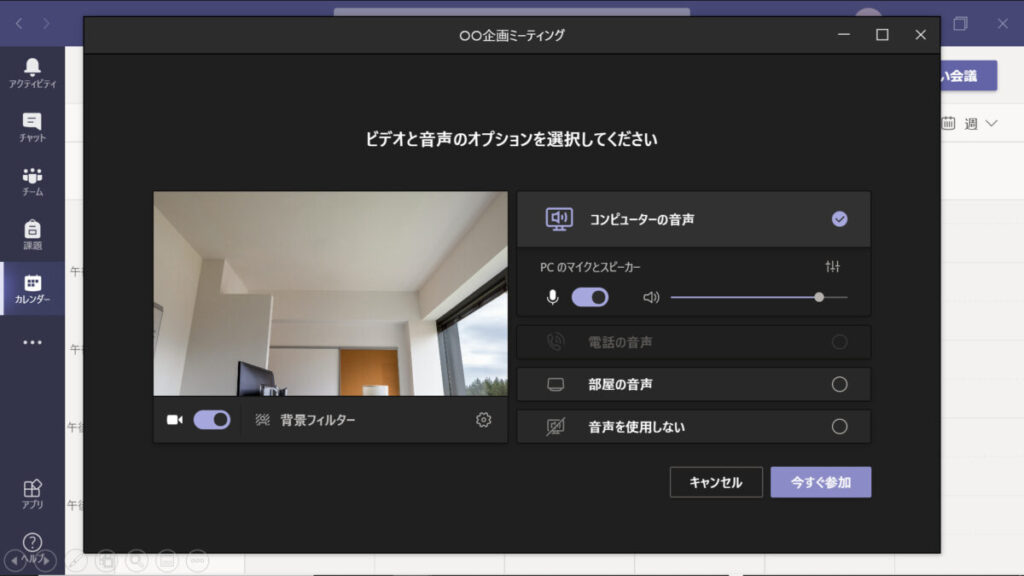
このような画面となり、右下の『今すぐ参加』をクリックすると、会議に参加することができます。









