

このページでは、Windows10が搭載されているパソコンにMicrosoft Teamsをダウンロードする方法をお伝えします。(Macもそこまで大きく手順は変わらないので参考になるかと思います)。
iPhoneやAndroidスマホ、iPadなどにダウンロードしたいという方は以下の記事をご参照ください。
-
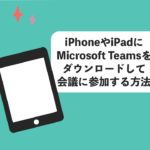
-
【2021年最新!】iPhoneやiPadにMicrosoft Teamsをダウンロードして会議などに参加するまでを徹底解説!
Teams自体スマホでも使用可能ですが、ミーティングの場面では、画面が大きくさらにPowerPointなどの資料も提示する必要も出てくるので、パソコンでの参加が個人的にはおすすめです。
こんな方におすすめ
- まだパソコンにMicrosoft Teamsをダウンロードしたことがない方
- 今度Microsoft Teamsを使ってミーティングやイベントに参加する方
- 会社やコミュニティなどでMicrosoft Teamsを使うことになった方
そもそもMicrosoft Teamsとは?
今回は一刻も早くダウンロードしたい方向けの記事ですので、Microsoft Teamsって何?無料版と有料版の違いって?というところを詳しく知りたい方は、以下にまとめてありますので、ご参照ください。
-

-
【2021年最新!Windows10】Microsoft Teamsミーティングの主催の仕方!会議の作成から参加URLを参加者に送り、参加するまでを徹底解説!
ではさっそく解説していきます。
step
1Microsoft Teamsをダウンロードする
以下のリンクをクリックして、以下のようなマイクロソフトのTeamsダウンロードサイトへ行きます。
https://www.microsoft.com/ja-jp/microsoft-teams/download-app
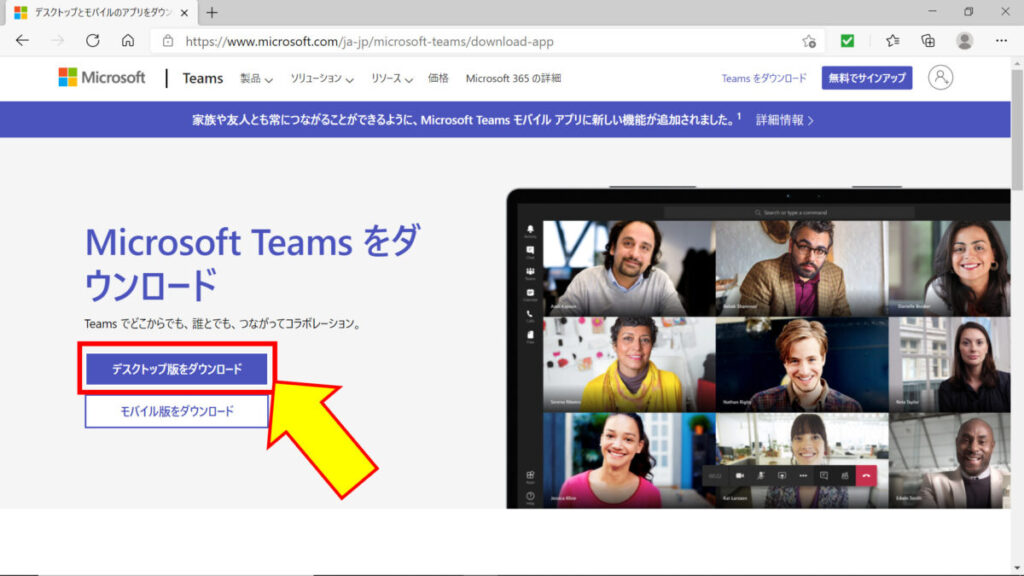
Windowsの方は上記の画面の『デスクトップ版をダウンロード』をクリックします。
※Macの方は🍎のマークの下に『Teamsをダウンロード』とありますので、そこをクリックします。
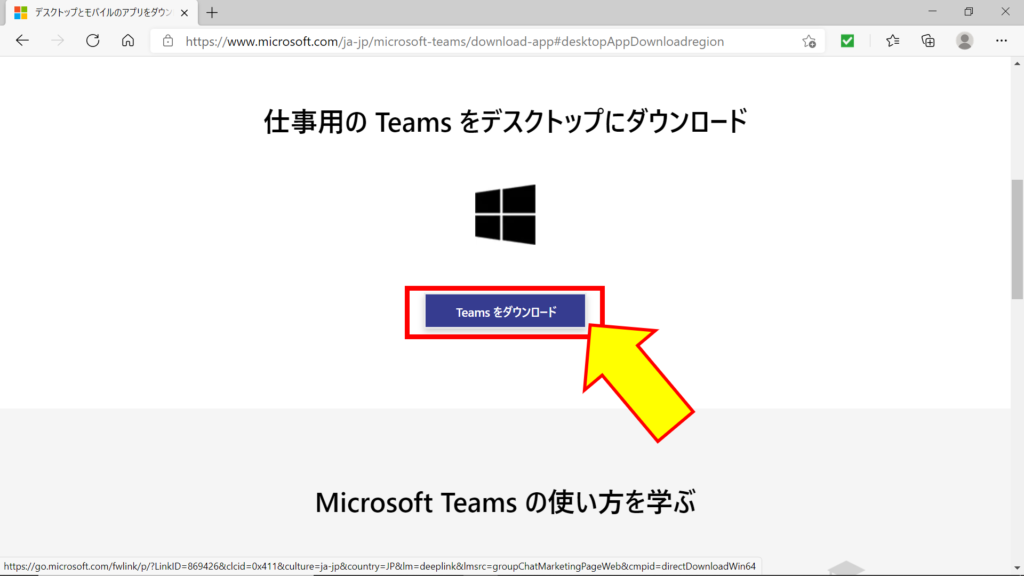
上記の画面で、『Teamsをダウンロード』をクリックします。
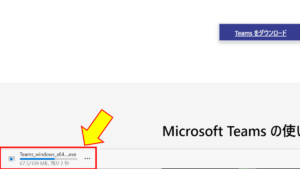
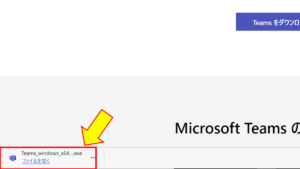
ダウンロードが始まり、そして完了すると左下に『ファイルを開く』と出ます。
もし左下に上記のダウンロードの過程の様子などが出ない場合は、
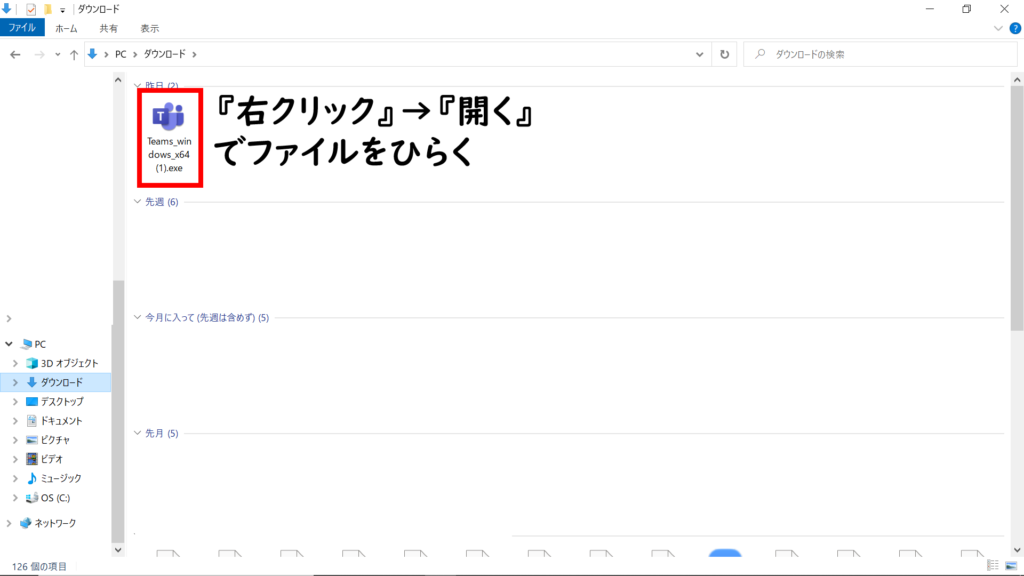
上の写真のようにパソコンの『ファイル』→『ダウンロード』を参照して、『Teams_windows_x64』というファイルを、右クリック→開く で開きます。
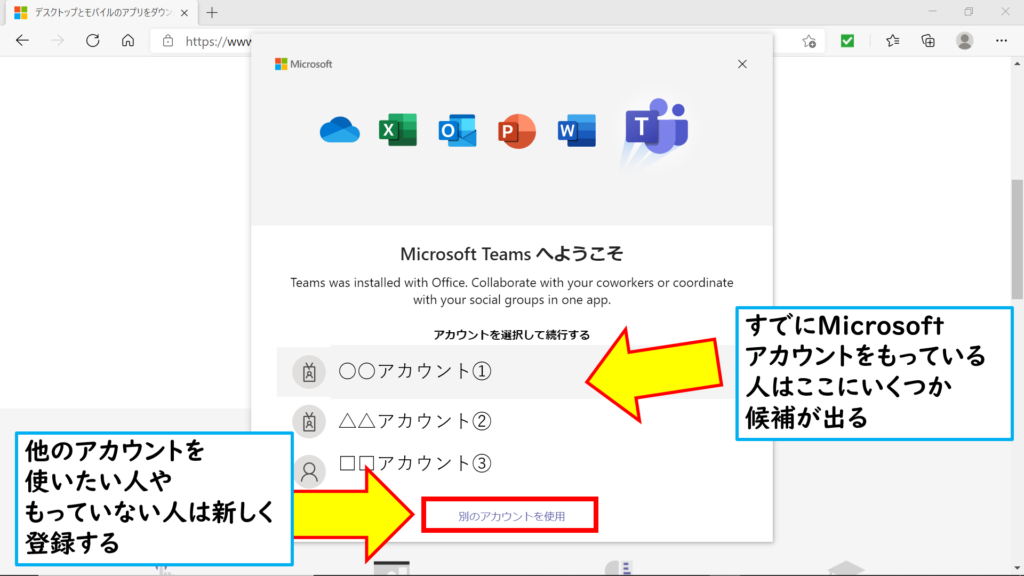
無事にインストールされ、Teamsが立ち上がると上記のように、
すでにマイクロソフトアカウントを持っている人などはアカウントの候補が出ます。使用するアカウントをクリックしてパスワードなどを入力すれば設定の完了となります。
上記に出ていないアカウントを使いたい人やまだマイクロソフトアカウントを持っていない人は『別のアカウントを使用』をクリックします。
以下は新しく初めてマイクロソフトアカウントを作る人向けにさらに詳しく解説します。
step
2マイクロソフトアカウントを作成する
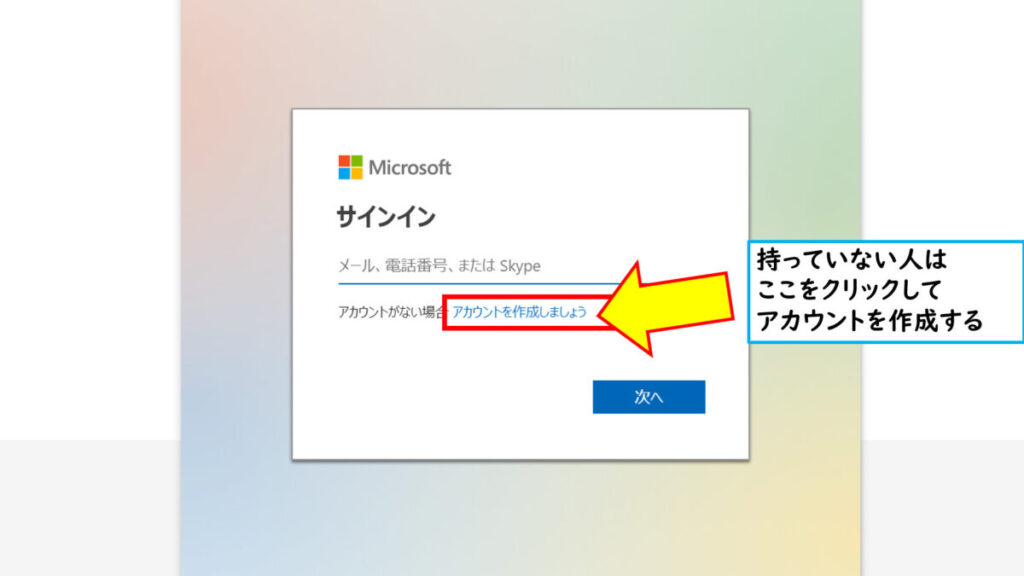
アカウントを持っている人は上記の画面でメールアドレスなどを入力しますが、持っていない人は『アカウントを作成しましょう』をクリックします。
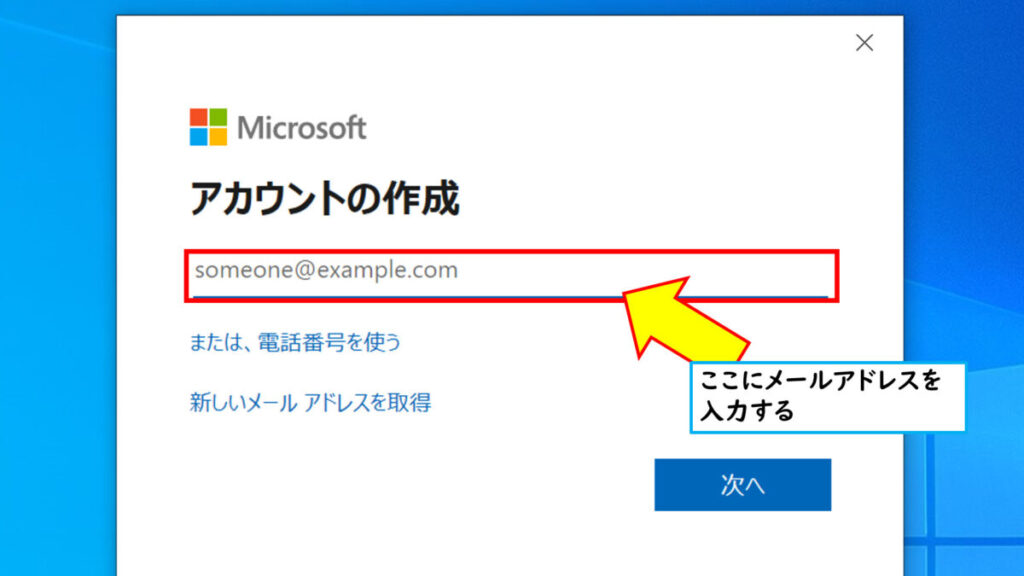 まず、上記の画面でお持ちのメールアドレスを入力します。PCやスマホなどで使用しているアドレスが良いかもしれません。○○@gmail.comなどお持ちのメールアドレスも使用できます。入力を終えたら、『次へ』をクリックします。
まず、上記の画面でお持ちのメールアドレスを入力します。PCやスマホなどで使用しているアドレスが良いかもしれません。○○@gmail.comなどお持ちのメールアドレスも使用できます。入力を終えたら、『次へ』をクリックします。
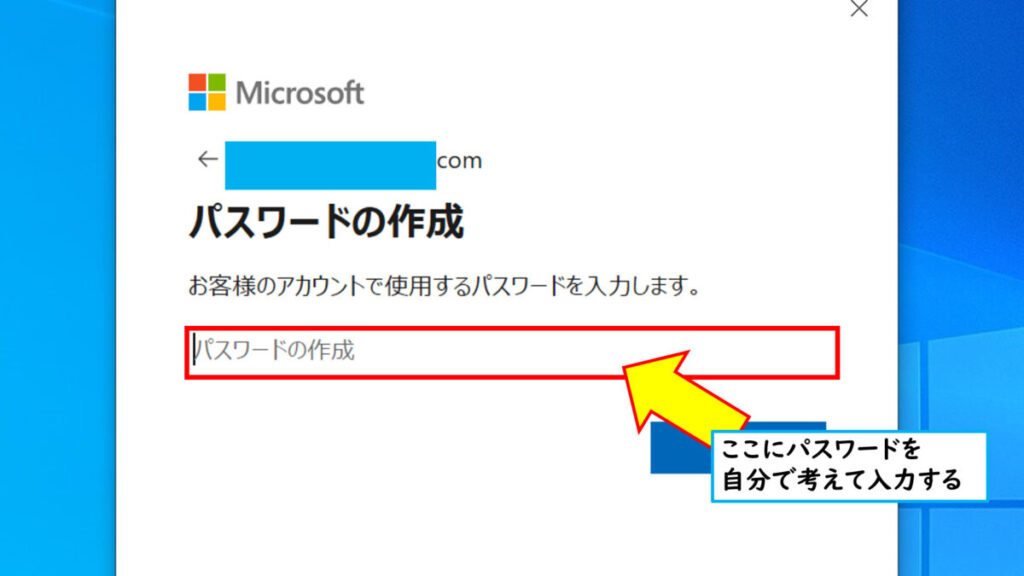
次にパスワードをご自身で考えて入力します。自分の名前や123456など他の人に気づかれやすいものは避けると良いです。アルファベットだけでなく記号や数字も使用する必要があります。
入力し終えたら、『次へ』をクリックします。
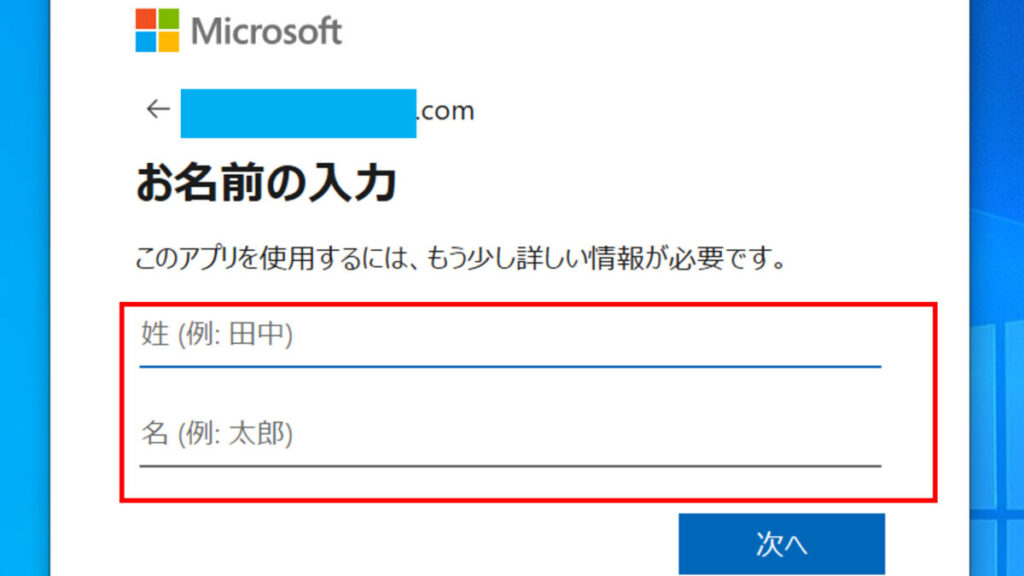
次に氏名を入力します。入力し終えたら『次へ』をクリックします。
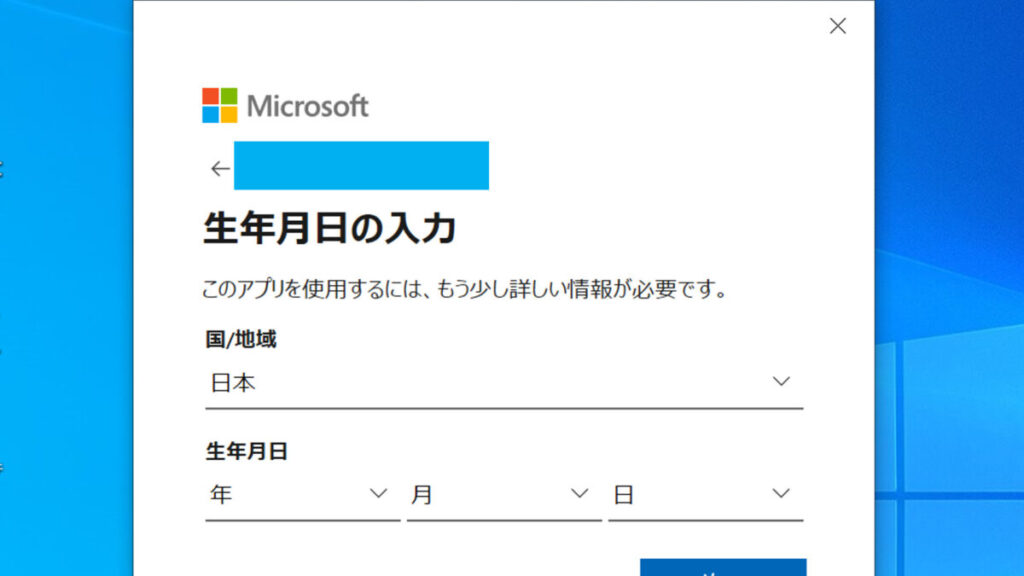
次に生年月日を入力します。入力し終えたら『次へ』をクリックします。
その後初めに入力したメールアドレス宛に、本人かどうかを確認するためのコードが送られてきます。メールボックスを確認してみてください。届いてない場合は更新を押してみて、それでも届いていない場合は、初めの段階でメールアドレスを間違えている可能性があります。以下の画面に記されているメールアドレスに間違いがないか十分に確認してみてください。
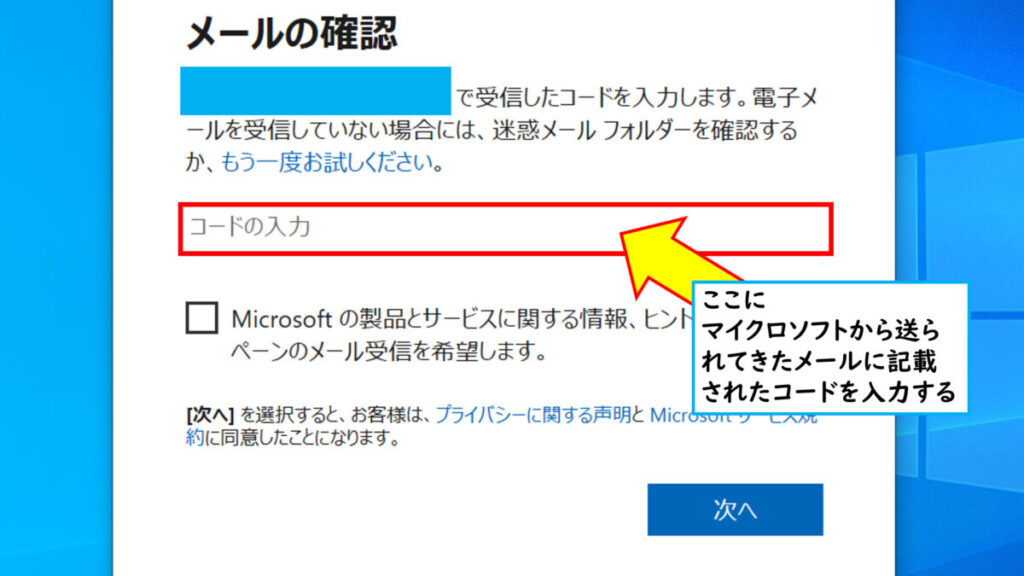
上記の画面の『コードを入力』に、マイクロソフトから送られてきたコードを入力します。
ちなみにその下のMicrosoftの製品とサービスに関する~のチェックは、受け取りたくない場合はチャックをせずにおきましょう。
入力し終えたら、『次へ』をクリックします。

いかがでしたでしょうか。これで無事Microsoft Teamsデスクトップアプリを使用する準備が整いました。
以下ではMicrosoft Teamsを使ったセミナーやイベント、会議に参加者として参加する方法や
会議やセミナーを主催したい人向けにその方法を紹介しています。必要に応じてご参照ください。
step
3Microsoft Teams会議に参加する
step
1Microsoft Teamsを使って会議やセミナーを主催する
-

-
【2021年最新!Windows10】Microsoft Teamsミーティングの主催の仕方!会議の作成から参加URLを参加者に送り、参加するまでを徹底解説!





