
その際に困ることは、
こんなことに困る
- 広告をクリックしてしまい、広告サイトに飛んでしまう
- 押してほしくない箇所を押してしまう
など、とても良い勉強系のアプリなのに、子どもがうっかり広告サイトに飛んでしまうなんてことがあります。

その後、スマホやパソコンの知識を生かし、今回ご紹介する方法によって、今ではそのようなことはなくなりました。
こんな方におすすめ
- 無料アプリを使っている時に広告に飛ばないようにしたい
- 広告に飛ばないようにして、安心して子どもにアプリを使わせたい
今回は、iPhoneとiPadでの設定方法をお伝えします。ご自身が設定したい目的に合わせて、以下の目次より進んでみてください。
ちなみに、今回ご紹介する方法を応用することで、使用時間に制限を設けたり、そのアプリ以外はさせないようにするなど、子どもにスマホを貸すうえで便利な機能をまとめています。ぜひこちらもご参照ください。
アクセスガイド(スマホの制限機能)の設定方法
★印は必ず必要になるので、ぜひご一読ください。
★アクセスガイドの設定の仕方(初期設定)
ここでは、iPhoneとiPadでの設定方法を解説します。操作画面はiPhoneとなりますが、iPadも大きく変わらないので、ご安心ください。
まず、アクセスガイドを設定していく必要があります。一度この設定をしておけば、じかいからはすぐにアクセスガイドを機能できるようになります。
step
1設定アプリからアクセスガイドを開く
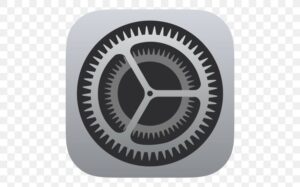
このアイコンの『設定』アプリを起動します。
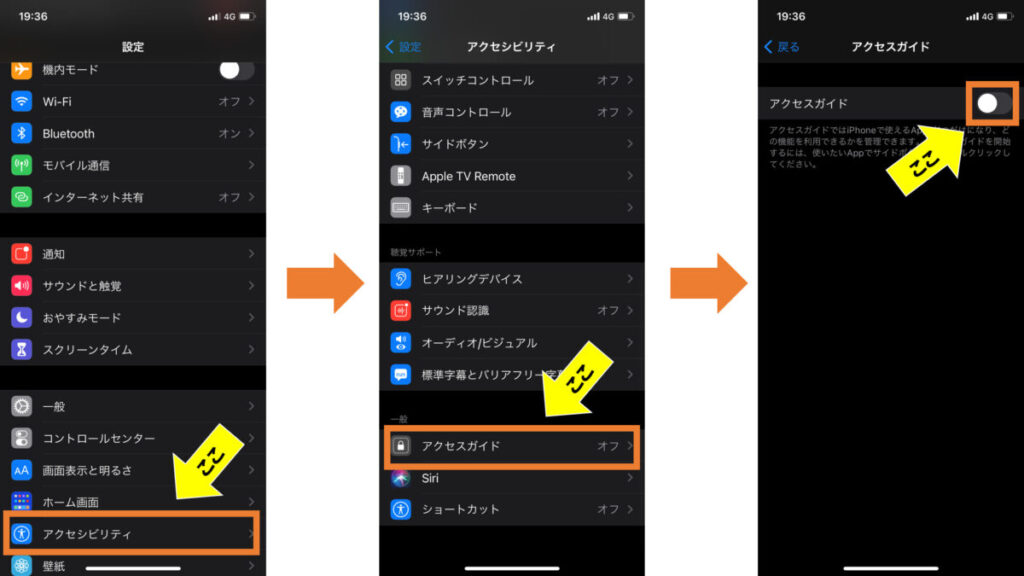
『設定』→『アクセシビリティ』→『アクセスガイド』の順で進みます。
アクセスガイドのところまで来たら、アクセスガイドをオンにします。
step
2パスコードを設定する
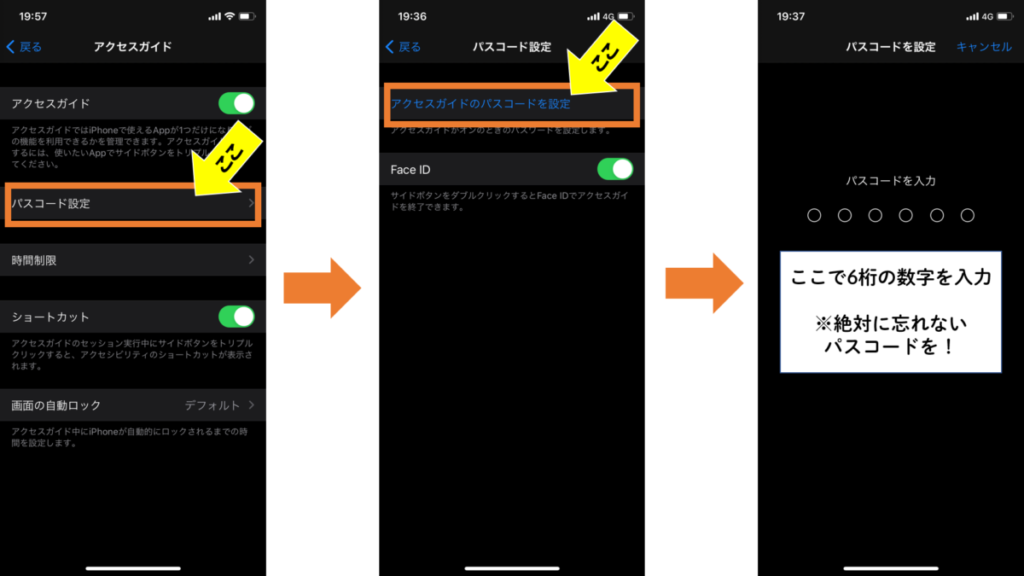
『パスコード設定』→『アクセスガイドのパスコードを設定』の順で進みます。
6桁のパスコードを決めます。
ポイント
・絶対に忘れない番号にする
・子どもに知られていないパスコードを設定する
上記の2点が大事なポイントとなります。パスコードを忘れると、アクセス制限が解除できなくなり、結果としてiPhoneが使えなくなる可能性があるので注意が必要です。
また、スマホのロック解除の6桁の番号は、案外子どもが知っていたりします。なので、結婚記念日など子どもがあまり覚えていない番号にすると良いかと思います。
step
3ショートカット設定をする
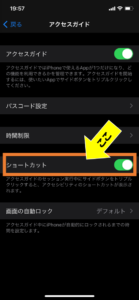
この機能は、アプリ起動してアクセスガイドを起動中でも、制限時間や無効とする箇所の範囲選択など細かな設定ができるショートカット画面をすぐに起動できるものです。
そのため、このショートカット設定をオンにしておくことをおすすめしています。

これでアクセスガイド(iPhoneの機能制限)の設定は終わりです。
💡アクセスガイドの起動方法💡
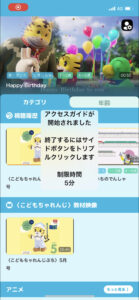
ちなみに、アクセスガイドが起動されると、上記のような通知が出ます。※時間制限についてはのちに解説します。
アクセスガイドを起動する方法は、
アクセスガイドの起動方法
①子どもにさせたいアプリを起動する
②ホームボタンかサイドボタンをトリプルクリック(3回連続で押す!)
上記の②は、機種ごとに操作方法が異なるため、以下に詳しく解説します。
・iPhone8以前のiPhone(ホームボタンがあるもの)→ホームボタンを3回押す!

・iPhone9以降のiPhoneやiPad(ホームボタンがなく、全面が画面のもの)→右のサイドボタンを3回押す!
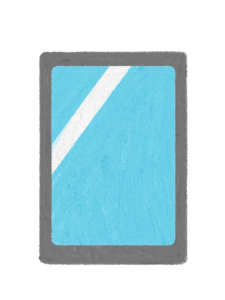
広告サイトを押してもそのサイトに飛ばないようにする

なので、以下の手順でアクセスガイドを起動できます。
アクセスガイドを起動する方法は、
アクセスガイドの起動方法
①子どもにさせたいアプリを起動する
②ホームボタンかサイドボタンをトリプルクリック(3回連続で押す!)
の通りです。
このアクセスガイドを起動すると、アプリ広告をタップしても、広告サイトに飛ばないので、子どもにアプリをさせたい時にも使えます。
ここは触ってほしくないという箇所を無効にする👉✖
他にも広告サイトに飛ばないようにする方法があります。
この方法では、子どもが操作できないようにする(タップしても反応しない箇所)を作ることができます。
つまり、そのタップしても反応しない箇所を『広告画像』にすれば良いということです。
設定方法ですが、
①子どもにさせたいアプリを起動する
②ホームボタンかサイドボタンをトリプルクリック(3回連続で押す!)
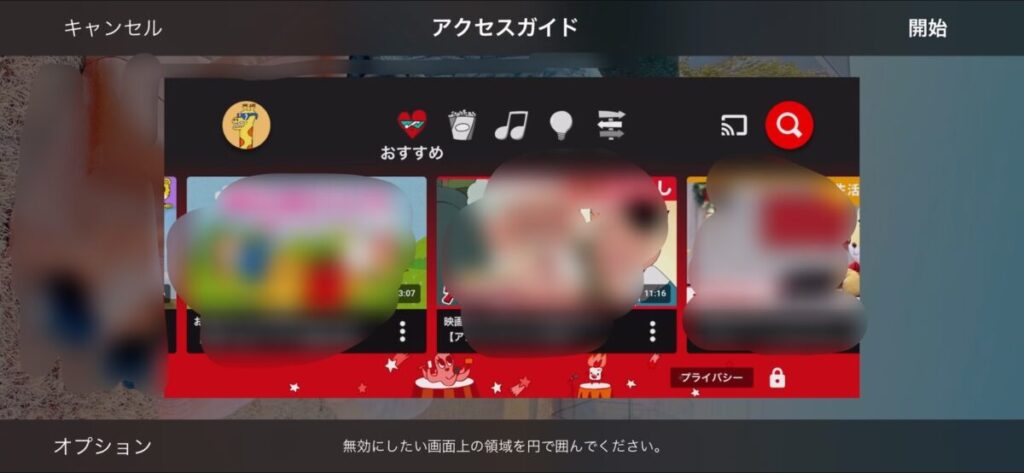
すると上記の画面が出ます。画面上の下枠の説明の通りに、無効にしたい画面上の領域を丸で囲います。ちなみに丸でなくても、四角でも大丈夫です。
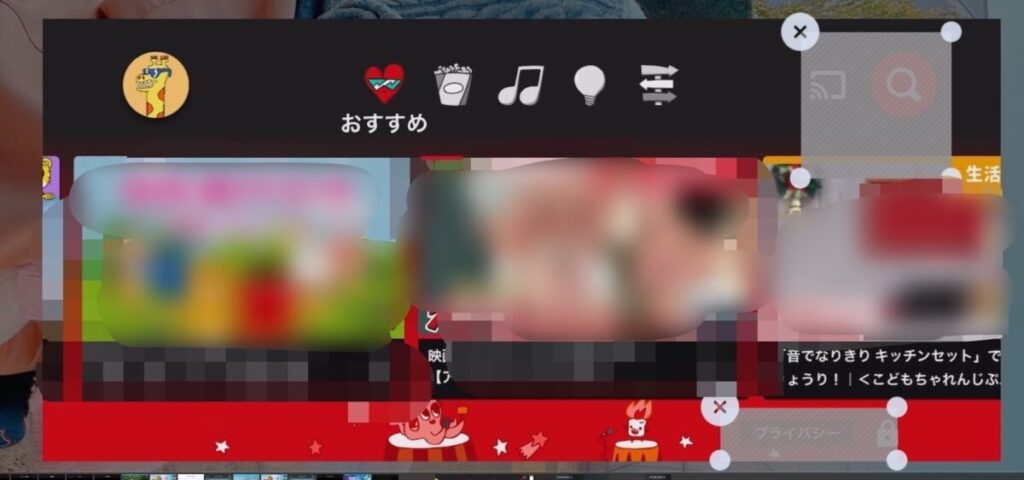
すると、うっすらと斜線が入った四角や丸が出てきます。大きさを変えたり、位置を変えたりして、無効にしたい箇所、つまり『広告』の上に置きます。
その後、『再開』を押すと、
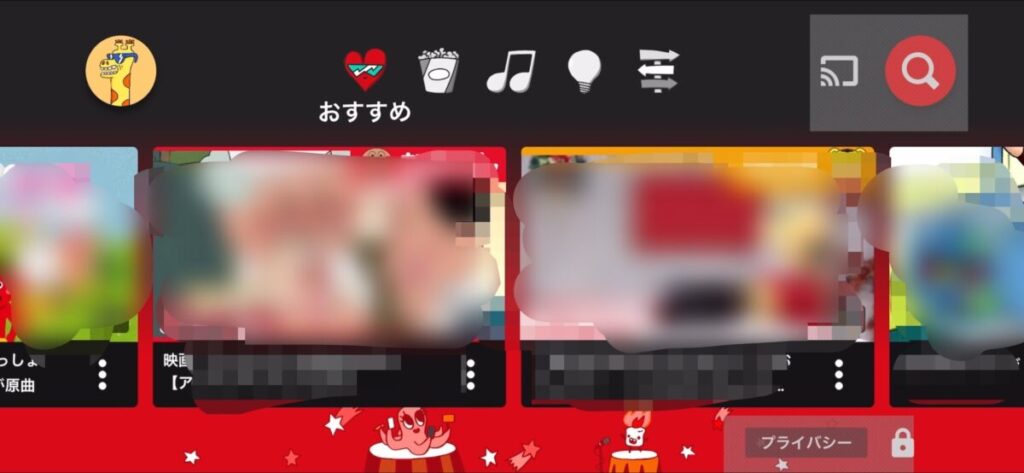
先程、四角を置いたところが、うっすらと灰色になっています。そこはいくら押しても反応しないようになっています。
★アクセスガイドの終了の仕方
アクセスガイドを終了しないことには、親がスマホを操作できなくなるので、必ずアクセスガイドを終了させる必要があります。
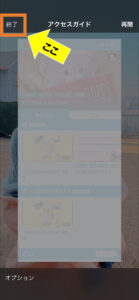
設定方法
①ホームボタンかサイドボタンをトリプルクリック(3回連続で押す!)
③パスコードを入力
③左上の『終了』をタップ
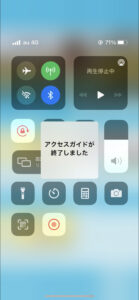
するとこのようなアナウンスが表示され、
これで無事アクセスガイドを終了することができます。

以下、幼児や子ども向けのおすすめの動画配信サービスを紹介しています。事前に機能制限がつけられるサービスもあり、お勧め順にランキングにしてみました。
-

-
おすすめ子ども向け・幼児向け動画配信サービスおすすめ!子どもとのおうち時間にもおすすめ動画配信サービス5選!
続きを見る
イラスト提供:Atelier Funipo





