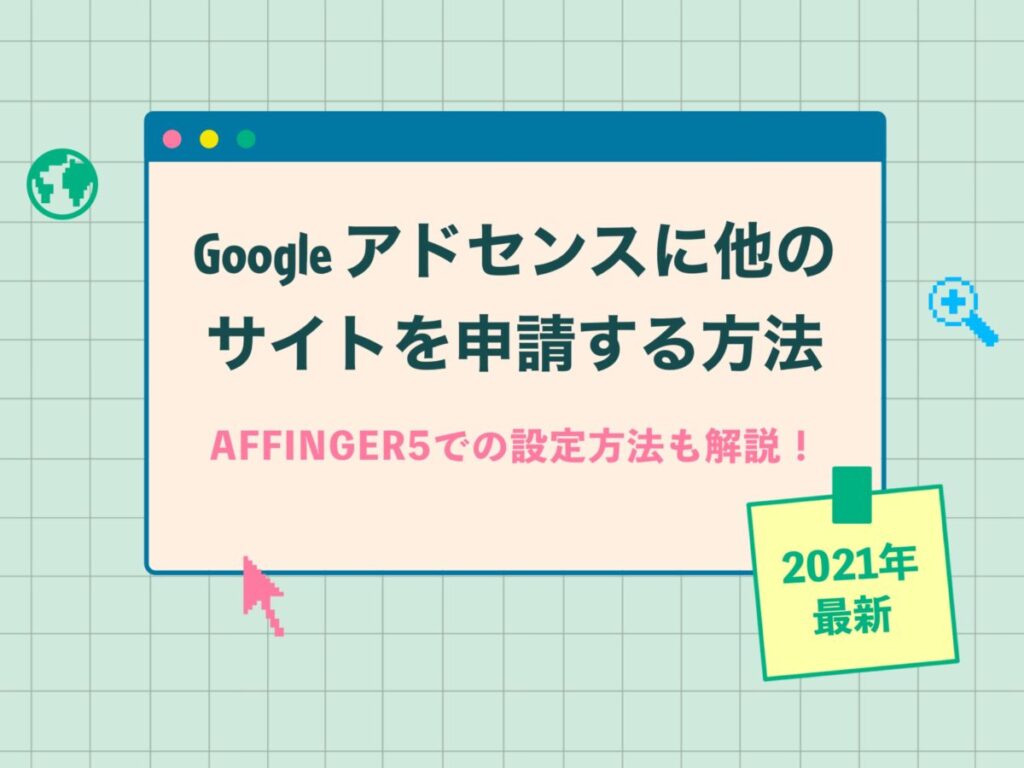
複数のサイトにアドセンス広告を掲載したい人必見!今回はGoogle Adsenseに合格したサイトに加え、新たなサイトを審査に出す方法を解説します。Affinger5での設定方法も操作写真付きで詳しく解説します。

という人も多いかと思います。ちなみに、以前は1つのサイトで合格していれば、他のサイトにも広告を貼ることができたのですが、
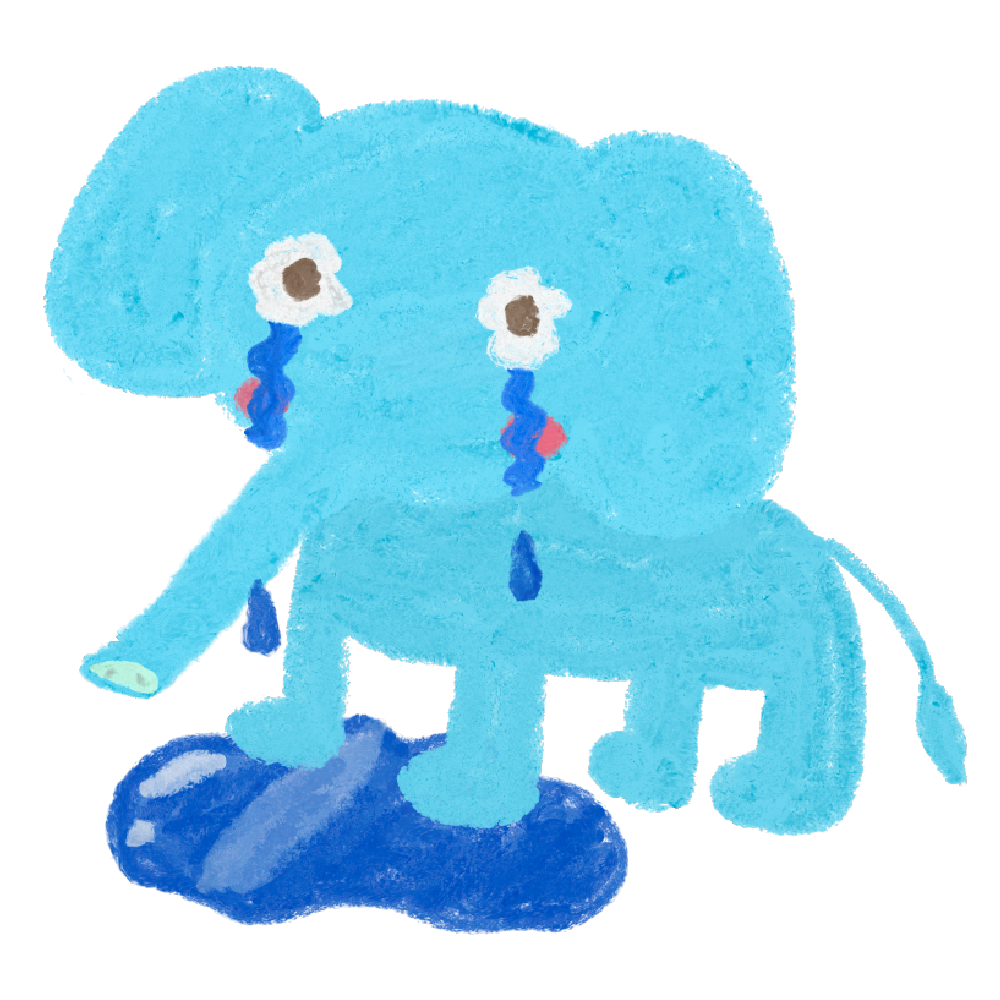
ここ数年で、一度合格したことのある方は、合格のノウハウも知っていると思いますが、1つ目のサイトが3年以上前に合格したという方はそれ以降審査基準が大幅に厳しくなっているので注意が必要です。
研究に研究を重ね、2021年にグーグルアドセンスに合格した際のポイントを以下の記事にまとめましたので、もし宜しければご参考にしてください。(現在執筆中)
こんな方におすすめ
- 2つ以上の複数のサイトでGoogle アドセンス広告を掲載したい人
- 趣味や違うジャンルのサイトを作成して、広告収入を得たい人
ではさっそく、2つ目以降のサイトをGoogle Adsenseの審査に出す方法を解説します。
1. Google Adsenseにログインしてサイトを追加する
まず、Google Adsenseの管理画面にログインします。
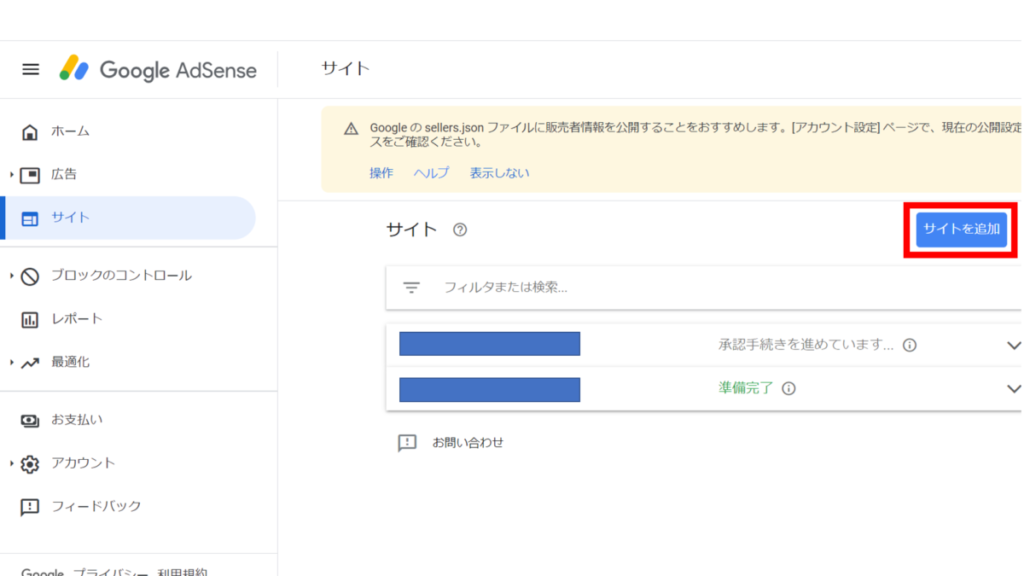
左のメニューから『サイト』をクリックします。
上記の画面になるので、『サイトを追加』をクリックします。
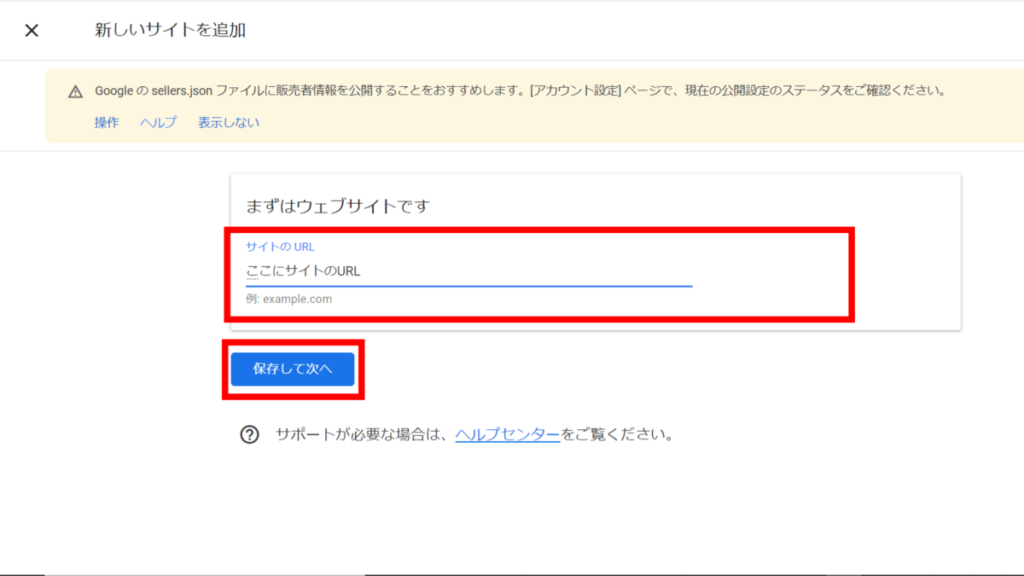
ご自身が追加したいサイトのURLを入力します。打ち間違いをすると後で面倒なので、サイトに行き、コピー&ペーストで貼り付けると間違いはありません。
入力し終えたら、『保存して次へ』をクリックします。
2. 審査コードをコピーする
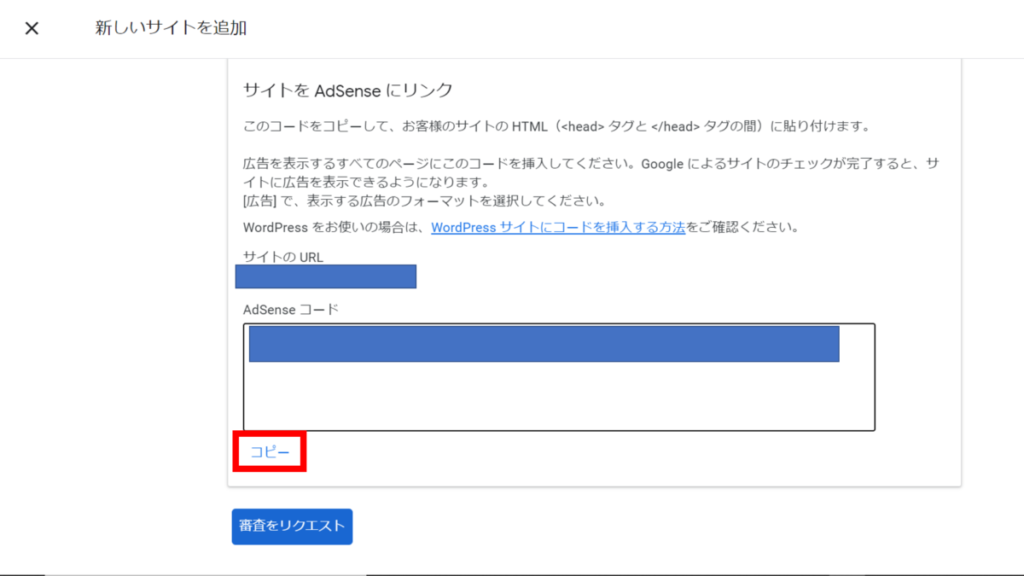
上記の画面になったら、まずご自身のサイトURLに間違いがないか確認します。間違っていた場合は、左上の×印をクリックして初めからやり直します。
間違いがなければ、『コピー』をクリックします。
3. WordPressの管理画面で審査用コードを貼り付ける
ここではWordPressのテーマであるAffinger5での設定方法を解説します。
ちなみにAffinger5は有料のテーマではありますが、買って損はなく、アフィリエイトサイトではかなり役に立つテーマです。ブログで稼ぎたい!という方向けに、広告の掲示や記事作成機能が事前に多彩に揃っていて、1度買えば個人で所有しているサイトなら何個でも使えるので複数サイトを管理したい人にもお勧めです。
5年前から別のサイトなどを運営していて、行きついたテーマがこのAffinger5で、このサイトもAffinger5で作成しています。
\Affinger5の詳細は以下より/
WordPressテーマ 「WING(AFFINGER5)」
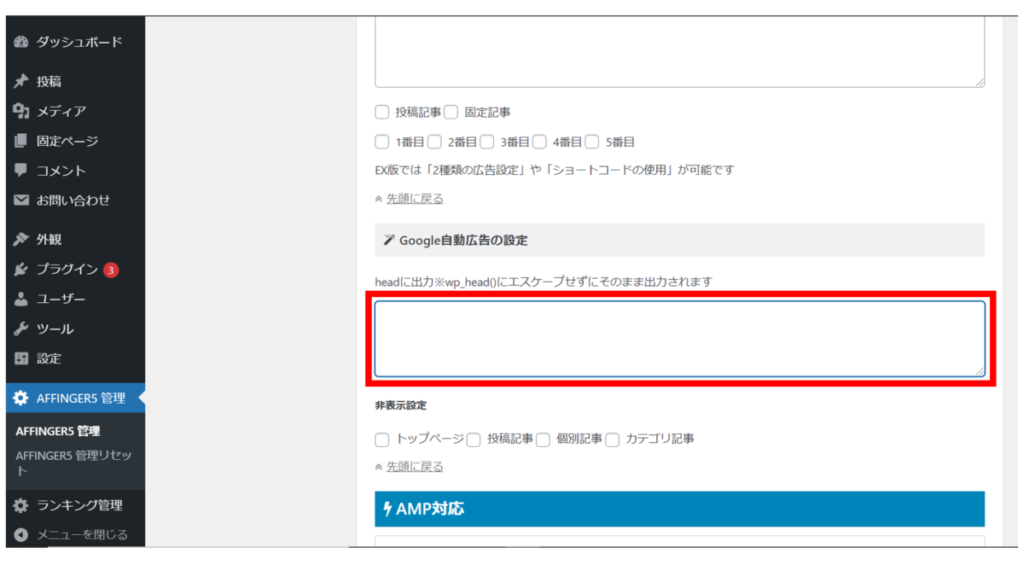
さて、次にWordPressの管理画面から、『Affinger5 管理』→画面を下にスクロールして『Google自動広告の設定』
の枠に先程コピーした審査コードを貼り付けます。
そして、一番下までスクロールして、更新ボタンを押すのを忘れずに!
4. Google Adsenseに申請を出す
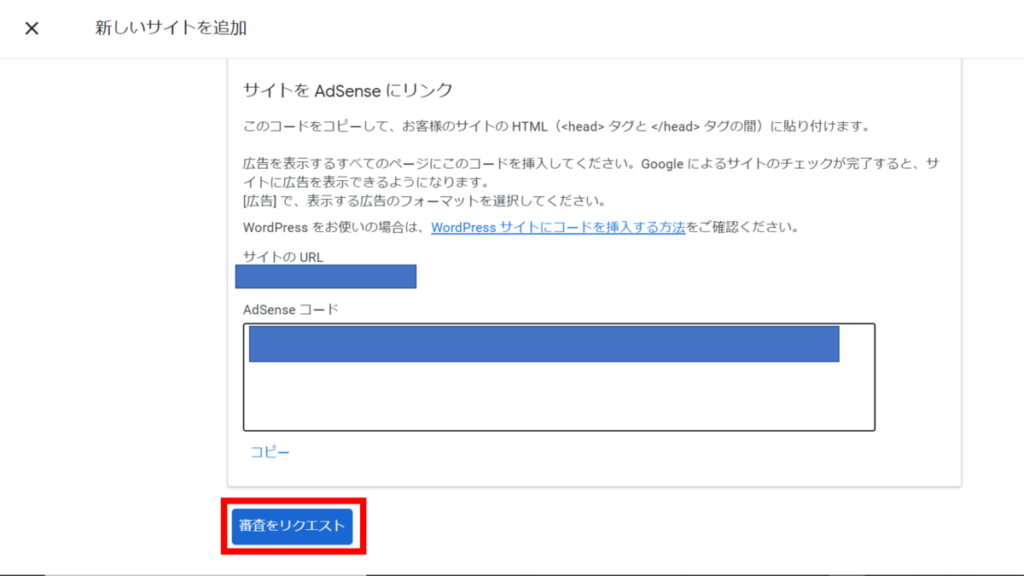
また再度、Googleアドセンスの管理画面に行き、先程審査コードをコピーした画面の『審査をリクエスト』をクリックします。
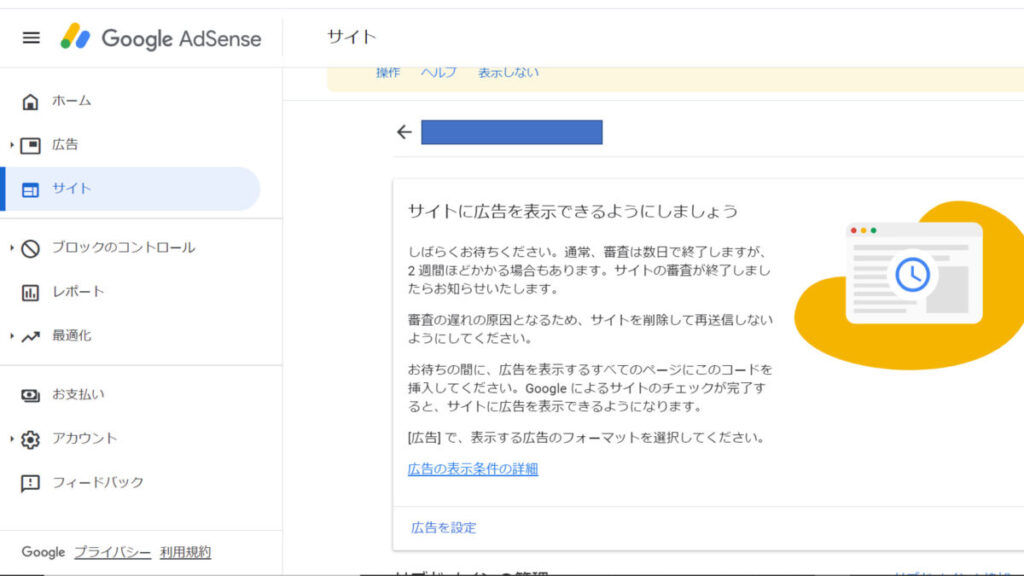
無事申請されると、上記の画面になります。
場合によっては審査までに2週間ほどかかる可能性もあるとのことなので、こまめにAdsense管理画面→『サイト』で審査状況を確認したり、登録してあるメールに連絡が来ていないか確認してみましょう。

なかなか2つ目のサイトが合格しないという方は以下の記事を参考にしてみてください。





