
2022年に日本でも公開されたPowerPoint(パワーポイント)の最新機能である「カメオ」機能について写真付きで分かりやすく解説しています。
顔出しでプレゼンを発表するときや、解説をするときなど、自分を映し出しながらプレゼンテーションを発表したいときに便利です。
顔出し動画を作成したい時には、これまでは、OBSスタジオなどを使ってカメラに映る自分の動画を重ねて撮影する必要がありましたが、「カメオ」機能の登場によって、OBSスタジオなしで、顔出ししたままのプレゼン動画を撮影することができるようになりました。

では早速「カメオ」機能の使い方を詳しく説明していきます。

もくじ
1、プレゼンにカメオを追加する
まず、発表プレゼンのスライドを作成します。作成を終えたら、自分の顔出し予定のすべてのスライドに「カメオ」を追加していきます。
注意ポイント
1枚のスライドにカメオを追加しただけでは、すべてのスライドで自分の顔は映りません。なので、自分の顔を登場させたいスライドすべてにカメオを設置する必要があります。


まず、上の画面の、「挿入」タブをクリックします。
すると、
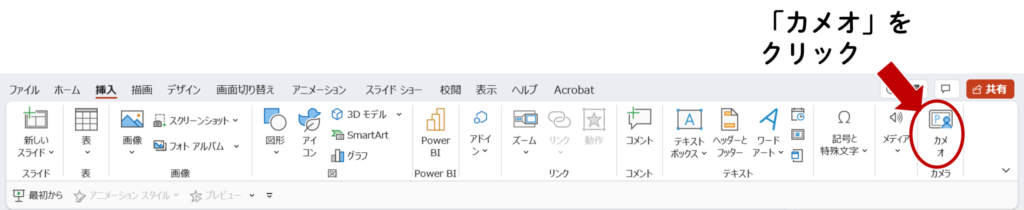
上のような、「挿入」に関するメニューが出ますので、一番右の「カメオ」をクリックして、「カメオ」を対象のスライド内に設置します。

すると、スライド内の右下に、このように人物マークがついた四角枠が出現します。
2、自分が映る枠の形を変える
次に右下に出現した自分が映る枠を編集する方法を解説します。先程出現したカメオをクリックします。
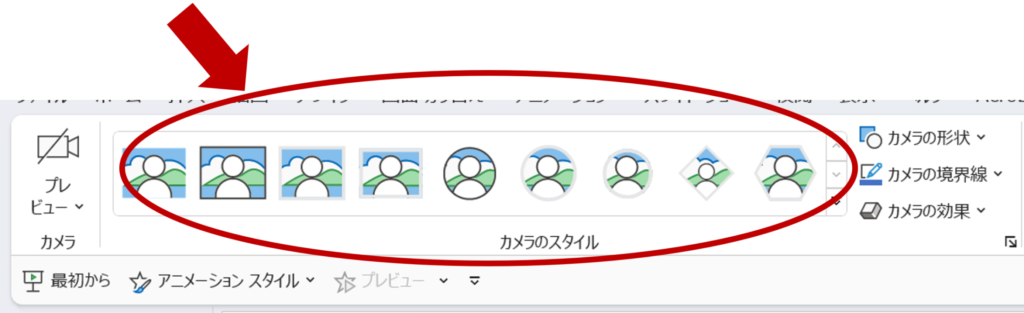
すると、画面上部に、上のようにカメオの形を変えるウィンドウが出現します。自分の好きな形をクリックすると、

このように、カメオの形が変わります。私はこのような丸枠にしてみました。もちろん枠の色を変えたりもできます。
3、プレビューで確認する
次に、自分を実際に映し出してみます。スライドショーを開始する前に、どんな感じに自分が映っているのかを確認することができます。

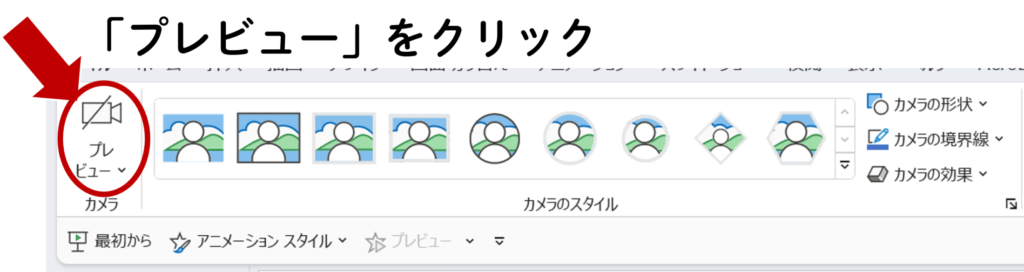
上の写真のように、上のメニューの一番左に「プレビュー」があるので、それをクリックします。
すると、

こんな感じで、自分の顔が出現します!(※僕の顔を見せないようにするために、にこちゃんスタンプを付けていますが、実際はこのにこちゃんは出現しませんのでご安心ください。)
4、スライドショーを再生する
これで準備OKです!スライドショーを開始してみましょう!
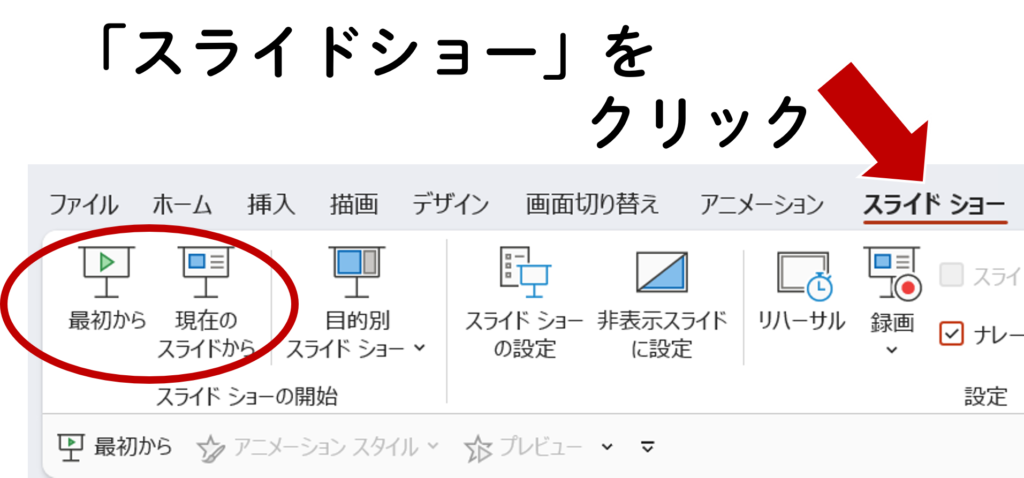
「スライドショー」タブをクリックし、「最初から」もしくは「現在のスライドから」をクリックしてスライドショーを始めます。
すると、
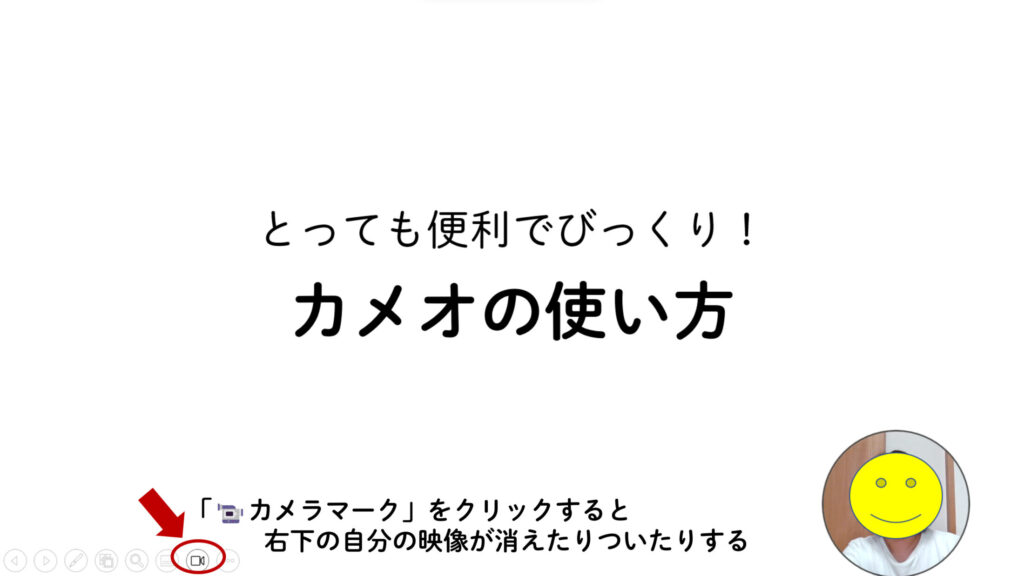
このように、スライドショーが開始され、しっかりと自分の姿も映っています。
また、上の写真のように、「📹マーク」を押すと、

こんな感じで、カメオが消えます。

5、こんな感じで遊べちゃう!カメオの遊び方(笑)
カメオ機能を使えば、こんな感じで遊び心満載なパワーポイントも作れます。
いくつかAtelier Funipoのフリー素材を使って紹介していきます。
お題:太陽さん

お題:かたつむりさん

お題:お花がわらった

こちらは、カメオを3つスライド内に設置するという荒業です(笑)
6、自分が映ったプレゼン解説動画を撮影する方法
OBSを使わずに、カメオを使って、自分が映ったままスライドを解説している動画を撮影する方法を以下の記事で紹介しています。
カメオ機能の醍醐味は、こういった動画を撮影しやすくなったことです。
ご興味のある方はぜひご覧になってください。
-

-
参考OBS不要!パワーポイントだけで顔出し動画を撮影する方法! カメオ機能!
続きを見る





