今日から始めるZoomミーティング

コロナの影響で、学校や特に大学の授業はオンラインが当たり前となってきており、さらに在宅でのリモートワークや、ミーティングや商談、イベントの参加もオンラインでということが段々と多くなってきました。今までパソコンやスマホにも慣れていない方も必要に迫られてZoomミーティングを使用しなくてはいけないという状況になっている方も多くいると思います。
特に小中高校生、大学生は自分のiPhoneやiPadを使って参加したいという人も多いと思います。
そのような方のために、今回はiPhoneやiPadでZoomをダウンロードして参加するまでを、なるべく視覚的にわかりやすく説明していきたいと思います。初めてという方も安心してください。
ちなみにWindows10でのダウンロードについては、このページではなくこちらで紹介しています。
-

-
【2021年最新!Windows版】わかりやすいZoomの始め方!ダウンロードから参加まで
そもそもZoomって何?
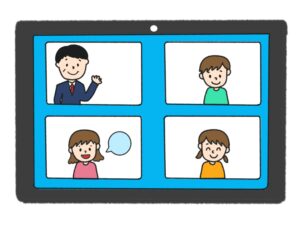
Zoomとは、とても簡単に言うと『2人でも、それ以上の数百人とでも、同時に話ができるビデオ電話』のようなシステムです。
コロナの影響でなかなか帰省することが難しい現在ですが、遠くに住んでいる祖父母や孫などと顔を見ながら会話をすることができます。また、一度に多数の人とビデオ電話ができるので、セミナーや大学の授業、学会などでもZoomが多く使われています。
無料版と有料版があります。セミナーや授業に参加するだけなら、無料版で十分です。自分からビデオ電話をかけたいという場合は、自分を含めて参加している人数が2人までなら何時間話しても無料です。
つまり、『オンライン飲み会を主催したい!』『セミナーを主催したい!』という方は、40分間までなら無料ですが、それ以上の時間話すとなると有料版を購入必要があります。
💻使用できる端末は?📱
 使用できる端末は、Windowsパソコン、Mac、Chrome Book、スマホ(iOS, Android)、タブレット(iPadやAndroid)などいろいろなデバイスで使用することができます。
使用できる端末は、Windowsパソコン、Mac、Chrome Book、スマホ(iOS, Android)、タブレット(iPadやAndroid)などいろいろなデバイスで使用することができます。
今回はiPhone・iPadでのダウンロードの仕方を紹介します。
iPhoneもiPadもダウンロード方法はほとんど変わらないので、iPhoneでの操作画面で説明いたします。
こんな方におすすめ
- Zoomをまだ使ったことがない方
- iPhoneやiPadにダウンロードすることから始める方
Zoomをダウンロードする
以下の『ダウンロードページはここをクリック』をクリックして、Zoomアプリをダウンロードします。
https://apps.apple.com/jp/app/zoom-cloud-meetings/id546505307
![]() このマークのAppstoreのアプリを起動します。
このマークのAppstoreのアプリを起動します。
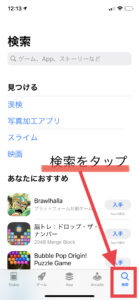
その後、左下の🔎マークの検索をタップします。
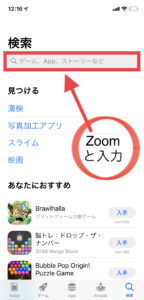 すると、このように検索画面が出ますので、『Zoom』と入力します。
すると、このように検索画面が出ますので、『Zoom』と入力します。
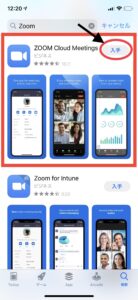 似たようなZoomのアプリがいくつか出ますが、写真のように『Zoom Cloud Meetings』が該当のアプリですので、『入手』ボタンをタップします。
似たようなZoomのアプリがいくつか出ますが、写真のように『Zoom Cloud Meetings』が該当のアプリですので、『入手』ボタンをタップします。
すると、間もなくダウンロードが始まります。ダウンロードが完了するまでそのまま待ちます。(インターネットの速度によっては、少し時間がかかる場合があります)
インストールの完了!これで始められます

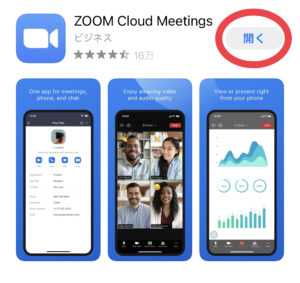
ダウンロードが完了すると写真のように、『開く』に表示が変わります。この『開く』をタップするとZoomを起動することができます。
iPhoneやiPadにも、Zoomのマークのアプリが入っていると思いますので、探してみてください。
Zoomミーティングへの参加方法
ここでは、早速Zoomミーティングへの参加方法を丁寧に解説します。ミーティングへ参加する方法としては、以下の通り2種類あります。
Zoomミーティングへの参加方法
①相手から送られてきた参加URLにアクセスして参加する
②参加コードなどを入力して参加する
①相手から送られてきた参加URLにアクセスして参加する✉💭
以下の写真のように、メールやSNSなどのメッセージ機能、イベント参加サイトなどで、Zoomの参加URLが届いた場合はそのメールなどに記載されているURLにアクセスします。青字になっているURLをタップすれば、勝手にZoomアプリが起動して参加することができます。
メールアドレスやパスワードを求められた場合は、自分のメールアドレスと、以下のように事前に通知されたパスワードを入力します。(※以下の写真のURLとミーティングID、パスワードは例を示すために有効ではないダミーを掲載しております。)
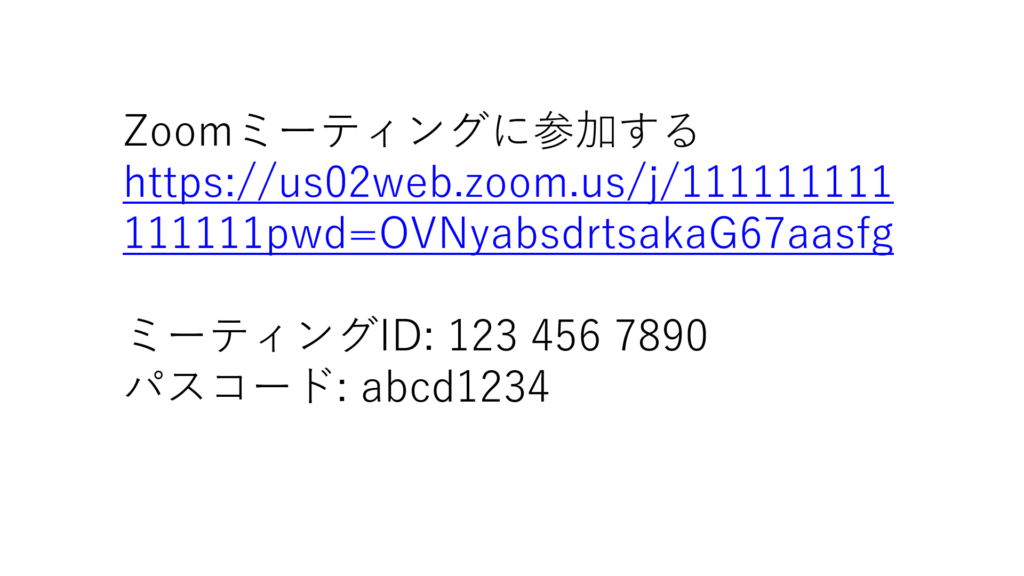
①参加コードなどを入力して参加する⌨
上記の写真のミーティングIDを入力してZoomミーティングへ参加します。
まず、先程インストールしたZoomアプリを起動します。

『ミーティングに参加』をクリックします。
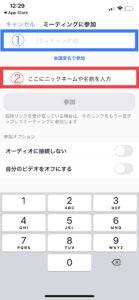
①青枠で囲まれた部分には、『ミーティングID』を入力します。このミーティングIDは参加者から事前に送られてきたものを入力します。
②赤枠で囲まれた部分には、名前やニックネームを入力します。ちなみに名前の部分は、ミーティングに参加した瞬間に、相手に見える部分になるので、特に不特定多数が参加するようなセミナーなどにログインする前は、私はニックネームなどにしています。一方で社内会議など自分の名前を表示させる必要がある場合は、あえて自分の名前を入力するようにしています。用途に応じて使い分けるとよいです。
※実際の画面は青枠で囲まれて表示されてはおらず、今回はわかりやすく意図的に色枠で囲って解説しています。

Windowsでのダウンロードと参加方法は以下で解説しています。
-

-
【2022年Windows版】誰でもわかりやすいZoomの始め方!
続きを見る






