
会社や学校から与えられたGoogleアカウントで、Google Formを使ってイベント申し込み窓口や、アンケートを作成したいと考えている人も多いかと思います。
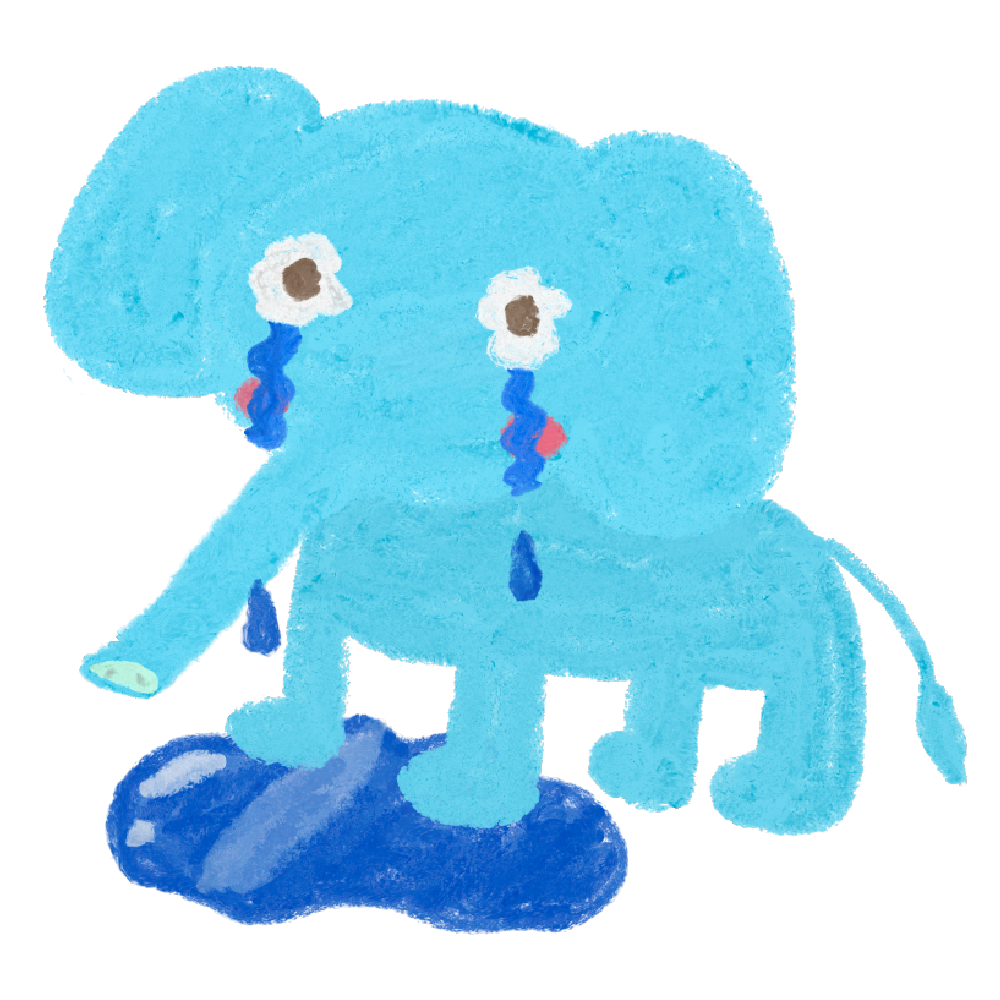
という方にとっても、アンケートをGoogle Formで取ることで業務短縮にもなります。
しかし!個人で作成したGoogleアカウントでは問題はなかったのに、なぜか会社や学校から与えられたアカウントだと、「権限が必要です」と出てしまい、組織外の人がアンケートに答えることができない事態に陥ることがあります。
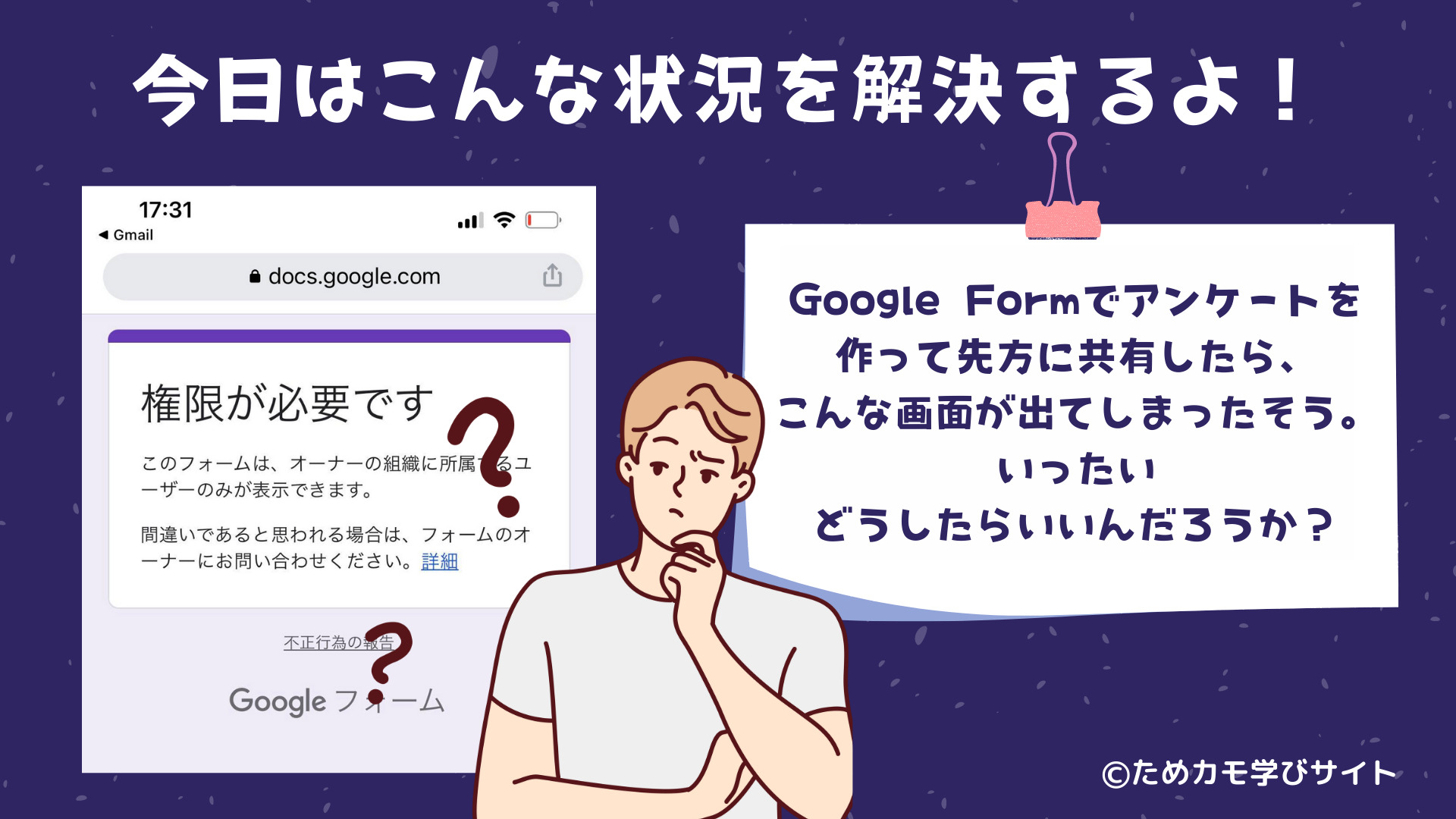
私自身も実は、この現象に陥り困っていました。会社や組織で行う事業であったので、個人のアカウントでアンケートを作るわけにもいかず、途方に暮れていました。
実はとても簡単な設定で、この悩みを解決することができます。
今回の記事では、写真付きで分かりやすく
「Google Formで組織外の人も答えられるアンケートを作成する方法」を解説します!
STEP1:Google Formsを立ち上げる
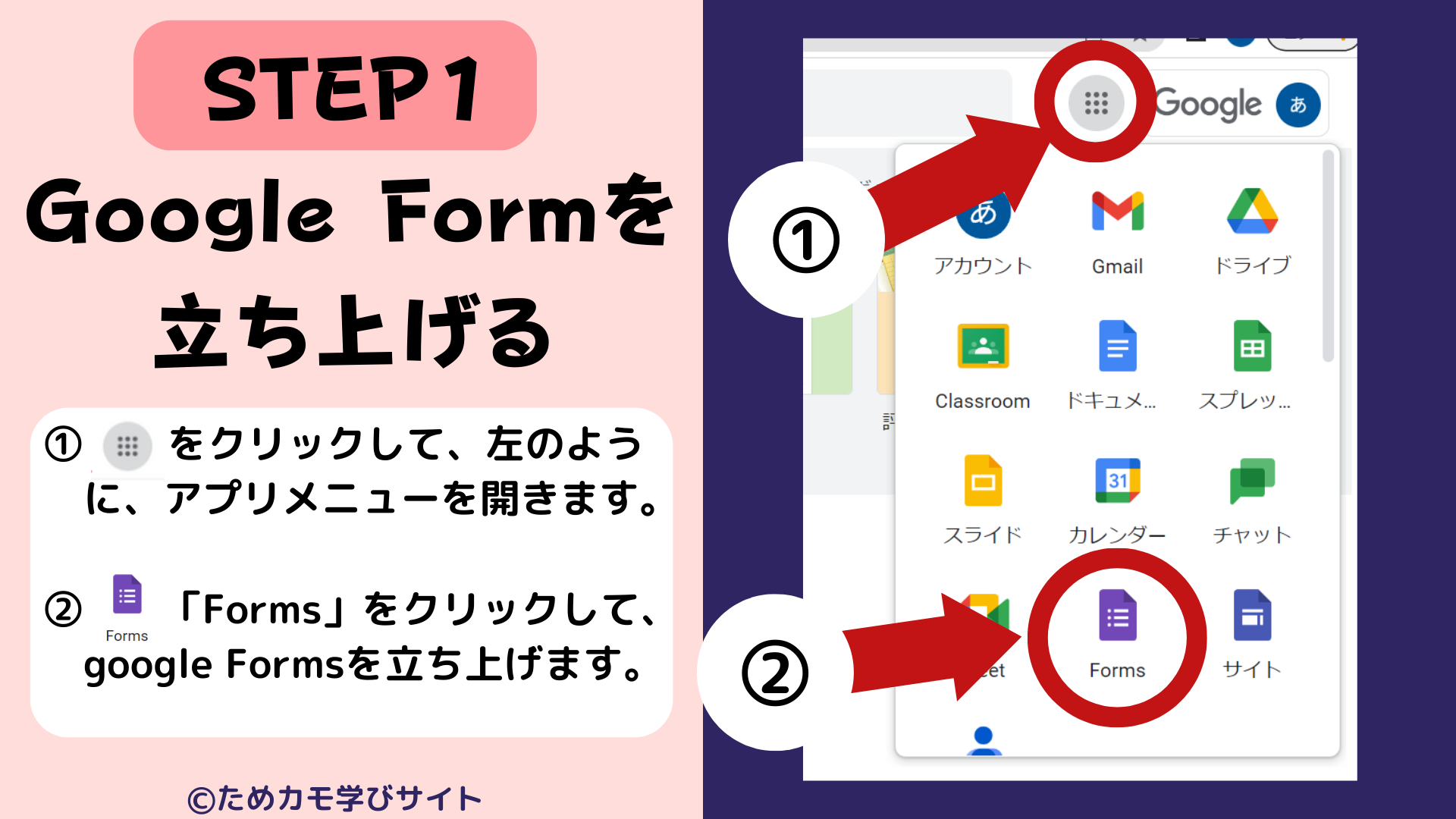
パソコンの場合は、Chromeを立ち上げ、上記の写真のように、9つの点が集まったマークを押し、アプリメニューを開き、その中から「Forms」をクリックします。
iPhoneやiPadは、以下の「Google Forms」にアクセスします。※ログインの必要があります。
Google Forms: オンライン フォーム作成ツール | Google Workspace
STEP2:Google Formでアンケートをつくる
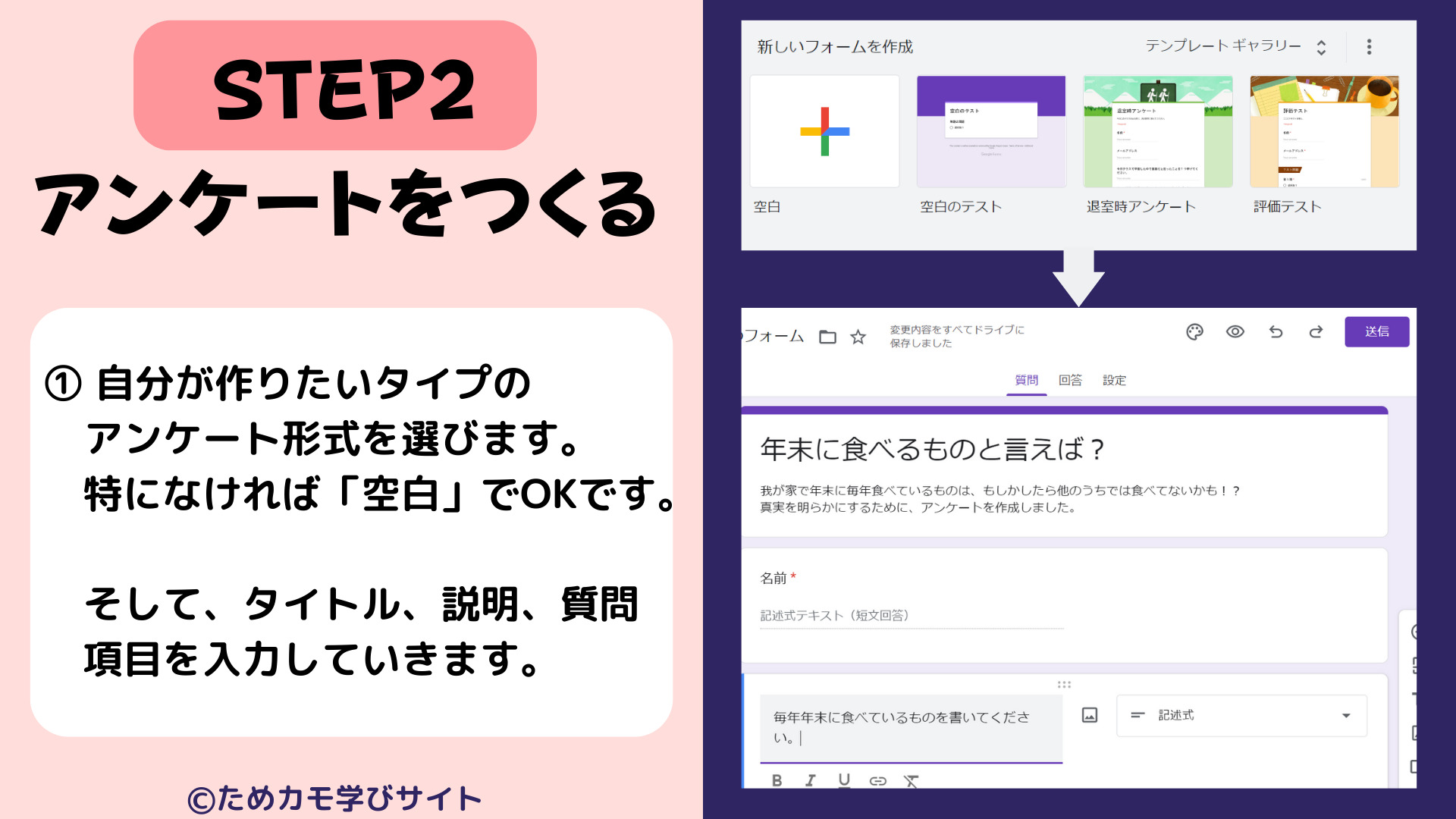
次にアンケートを作ります。
自分が作りたいタイプのアンケートを選択肢から選びます。特になければ「空白」を選ぶといいと思います。
そして、自分が作りたいアンケートを作成していきます。
※ここではアンケートの詳しい作り方の解説は割愛させていただきます。
STEP3:設定で回答できる人の制限を解除する
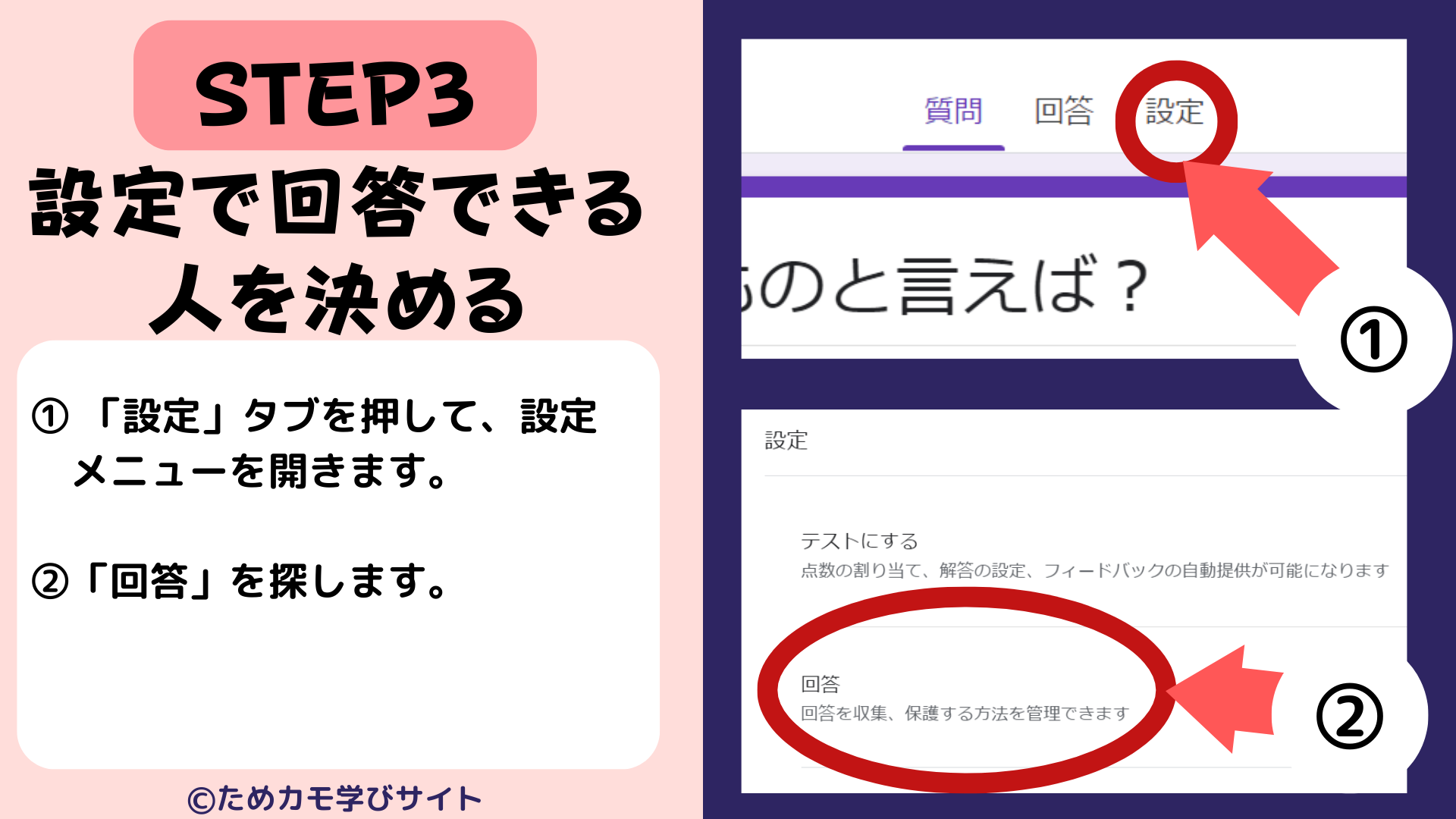
Google formで組織外の人も答えられるアンケートを作成する方法の説明写真①

上の写真のように、「設定」→「回答」の順に進みます。
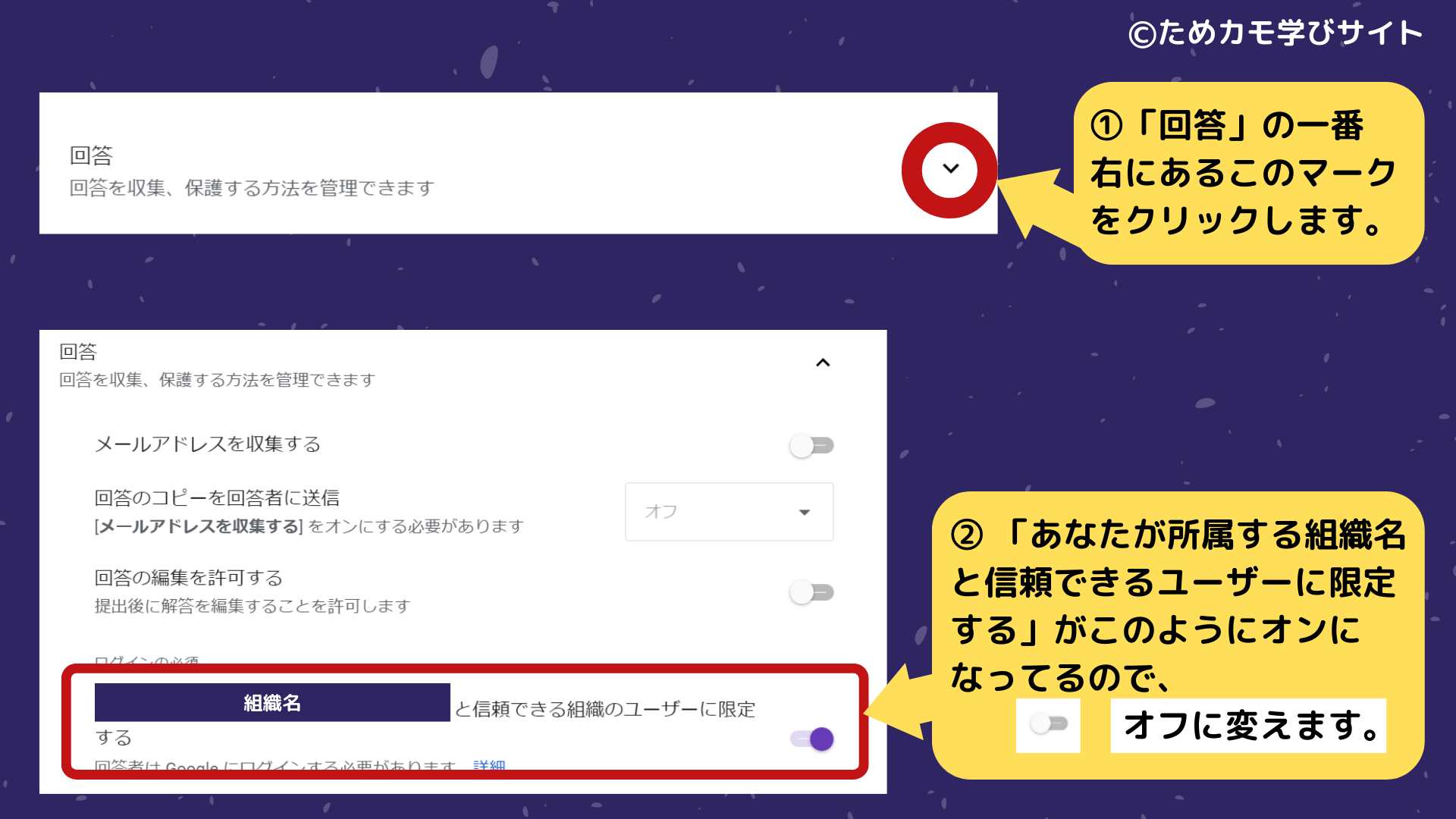
上の写真のように、「回答」の枠の一番右にある「下矢印マーク」をクリックします。
すると、回答に関する設定メニューが出てきます。
「あなたの組織名(ここには会社や学校名が入るかと思います)と信頼できる組織のユーザーに限定する」にこのようにチェックが入ってしまっている状態になっているので、クリックして
オフに変えます。


STEP4:共有リンクを取得する
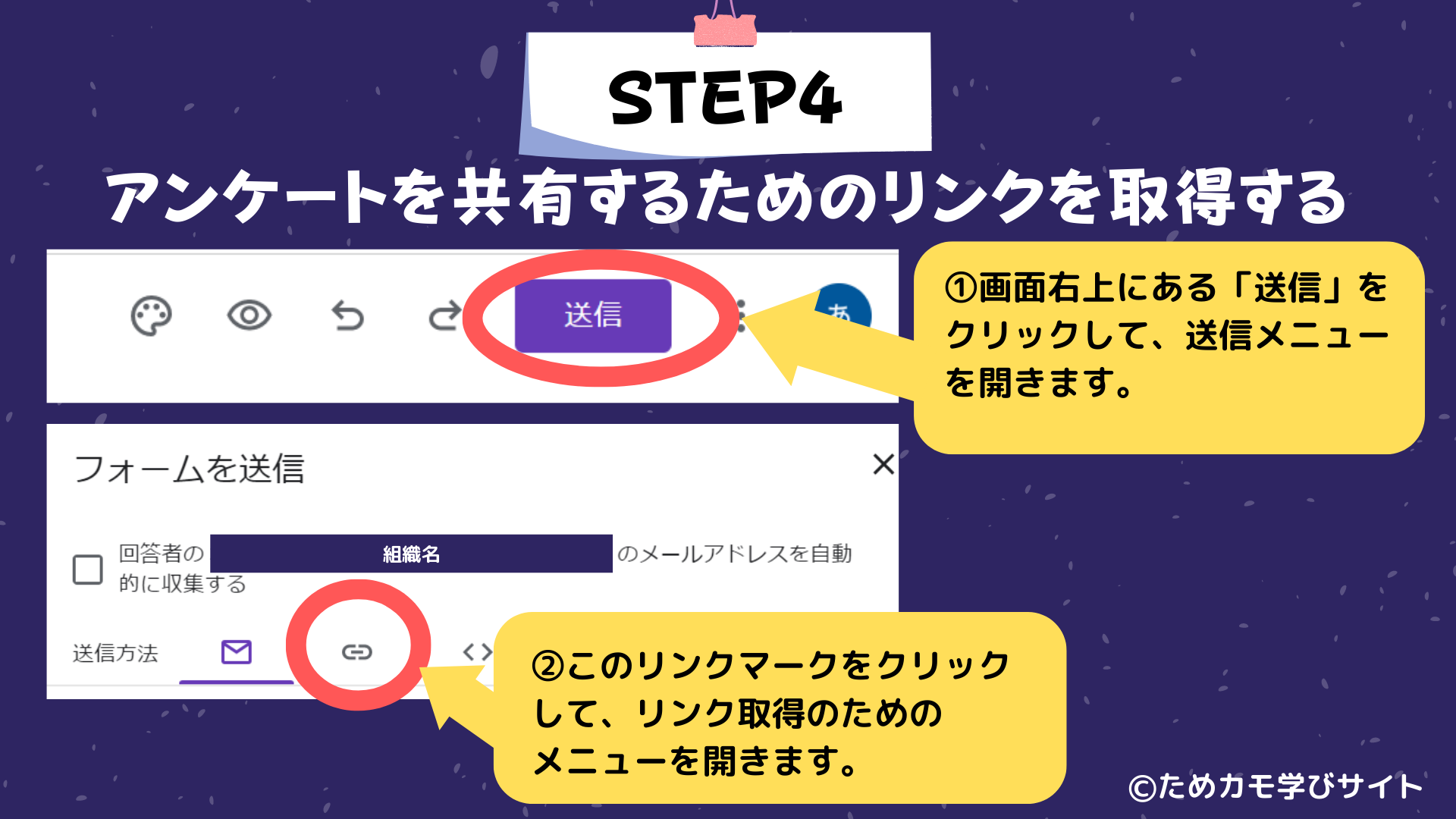
最後に、アンケートを共有するために、共有URLを取得する方法を説明します。
グーグルフォームの画面の右上にある、紫色の「送信」ボタンをクリックします。
すると、送信メニューが出てきますので、送信方法→🔗リンクマークをクリックします。
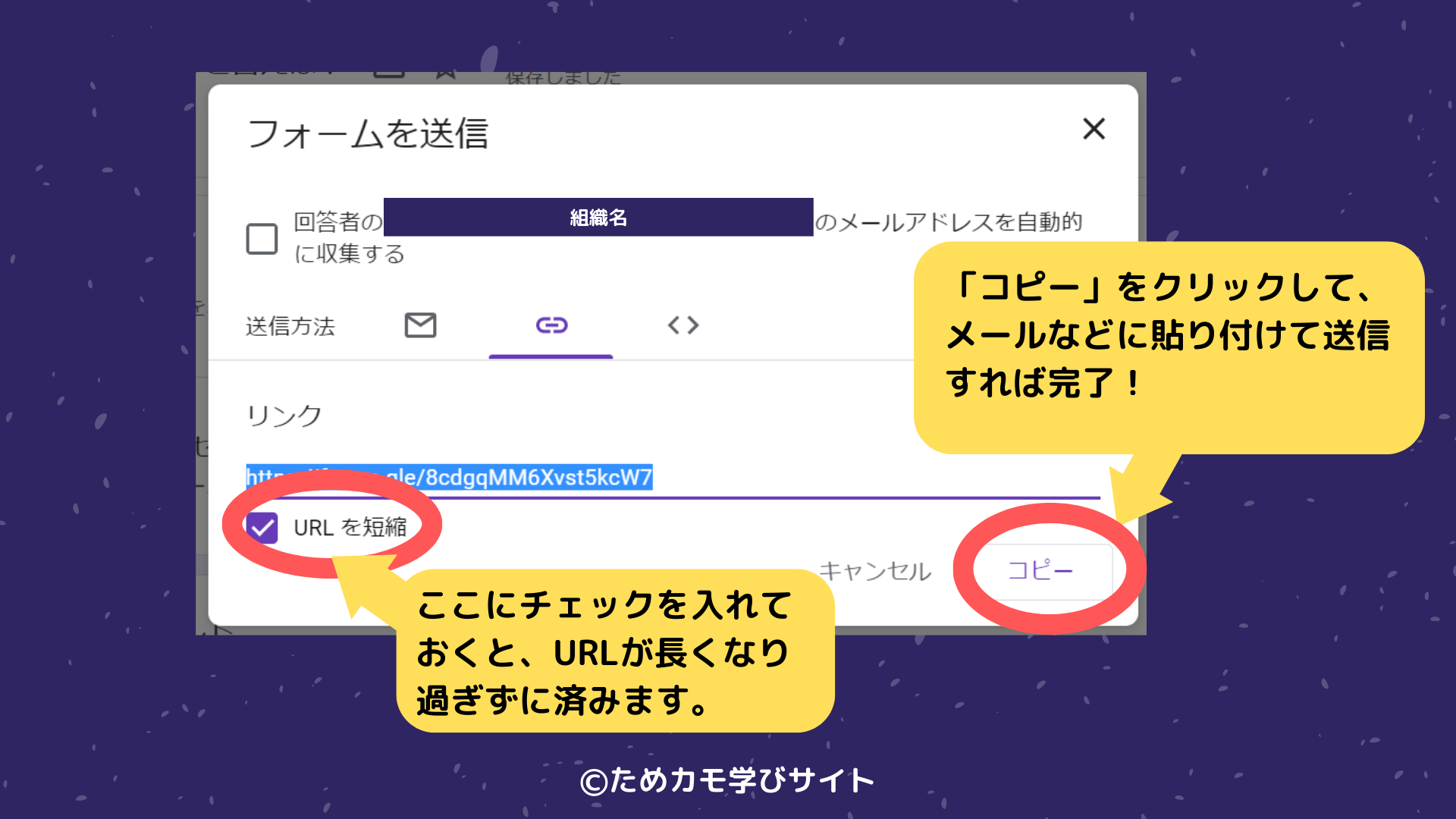
これは必須ではないですが、「URLを短縮」をクリックすると、ながーーーーいURLが上記の写真のように非常に短くコンパクトになります。
最後に、右下の「コピー」をクリックすればコピーでき、メールやサイト、Wordなどの文章データなどに貼り付ければ完了です!


おすすめサイト↓





