
今回は、OBSを使わずにパワーポイントだけで、顔出しをしながらスライドを解説している動画を作成する方法を解説します。
これまでは、顔出しをしながらパワーポイントのスライドを解説する動画を撮影する時には、OBSスタジオなどで、自分が映っている動画を重ねる必要がありましたが、2022年にパワーポイントの新機能「カメオ」機能が登場したことによって、パワーポイントの機能だけで、こういった動画が撮影できるようになりました。

1、カメオを各スライドに設置する
カメオ機能の使い方や、各スライドでのカメオの設置方法について以下の記事で詳しく解説していますので、ご覧ください。
-

-
参考パワーポイント 「カメオ」機能の使い方 PowerPointだけで顔出し撮影ができる!
続きを見る
2、画面録画機能を起動する


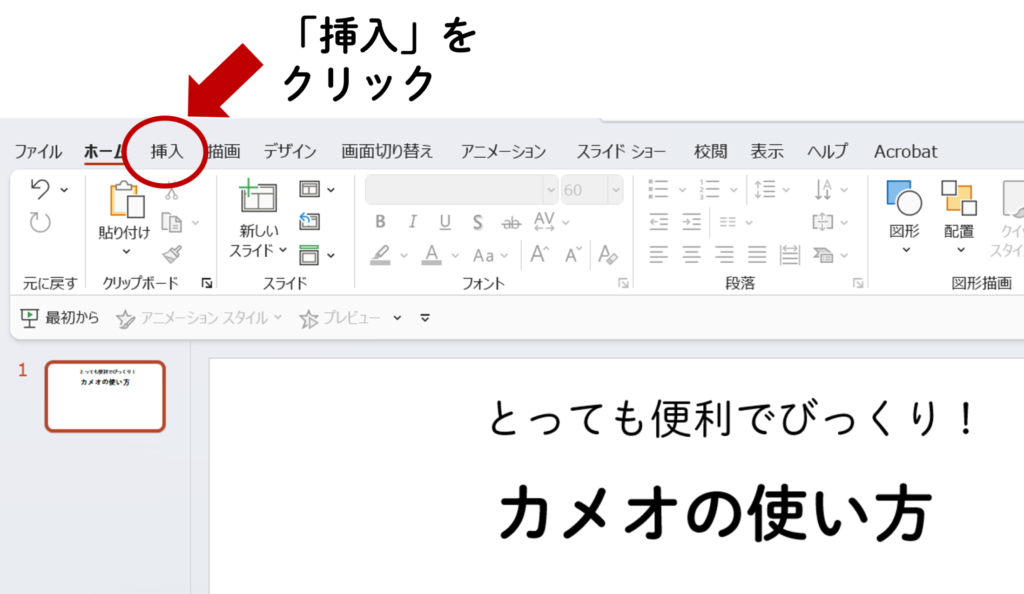
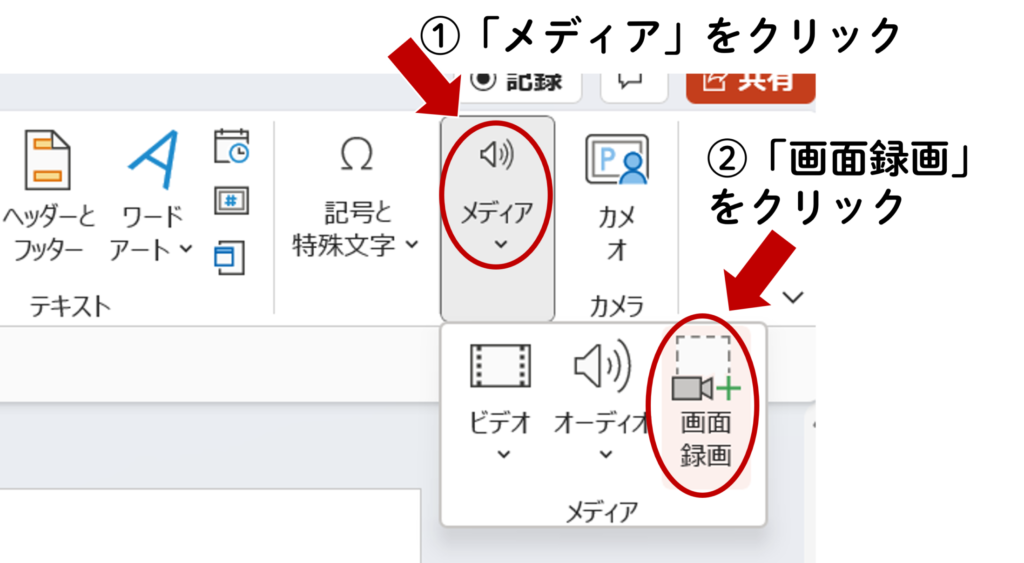
まず、「挿入」タブをクリックし、次に、「メディア」→「画面録画」の順でクリックします。
すると、
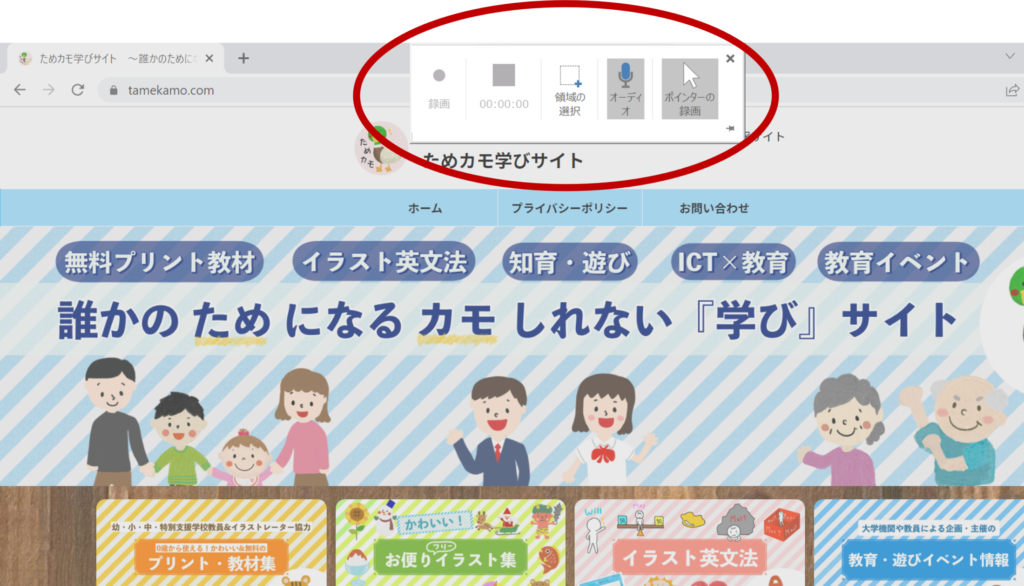
このように、パワーポイントの画面が消え、録画のメニューが出現します。
「領域の選択」をクリックし、録画対象の画面の範囲を選択してから「●録画」をクリックします。
「🎤オーディオ」は、自分が解説している声を入れたい時には、オンにしておきます。※デフォルトでは、オンのままになっているので、声を入れたい方はそのままで。

隠れてしまったパワーポイントを、上のような、パソコン画面の一番下にあるタスクバーのパワーポイントのアイコンをクリックし、作成したスライドを立ち上げます。
3、スライドショーを開始して、プレゼン発表を録画する
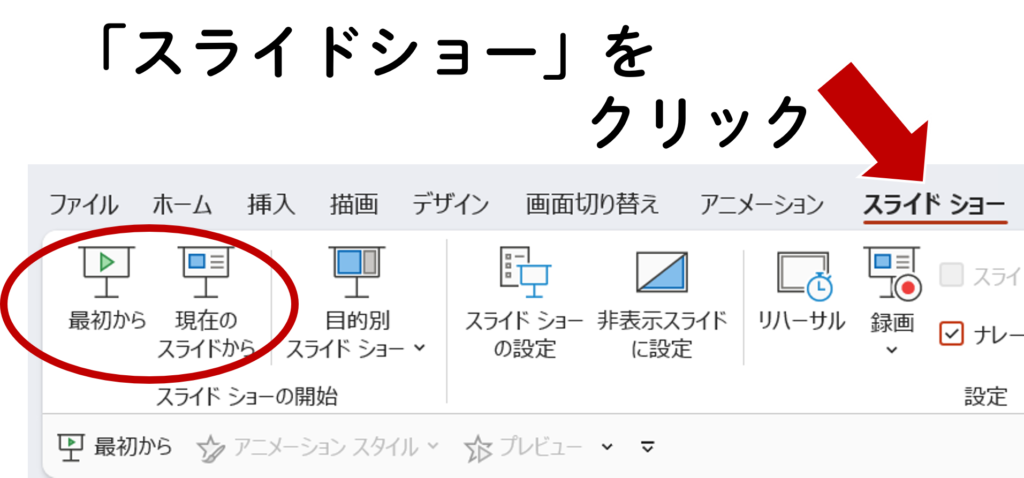
そして、スライドショーを開始します。
※ここまでの操作の様子も動画としてバッチリ記録されていますので、動画データに書き出した後、これまでの部分は編集してカットする必要があります。

録画中も、カメオを設置したスライドには、しっかりとカメラに映った自分の姿が出現します!
初めから最後までのスライドの解説をし、発表を録画していきます。
4、録画を終了する
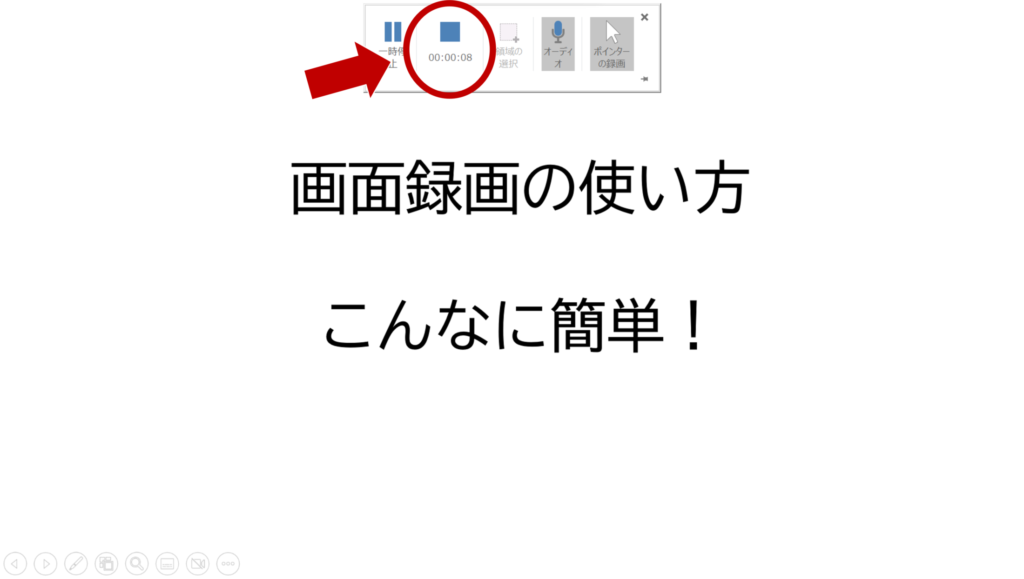
最後のスライドまでの発表を終えたら、画面録画を終了します。
パソコンのカーソルを画面上部に持っていくと、上の写真のように、録画メニューが出てきます。
「■」の停止ボタンをクリックします。
すると、

スライドに、このような動画データが現れます。
5、録画データを動画データとして保存する
最後に、先程撮影し、スライド上に現れた録画データを、YouTubeなどにも投稿できる動画データとして書き出して保存する方法をお伝えします。
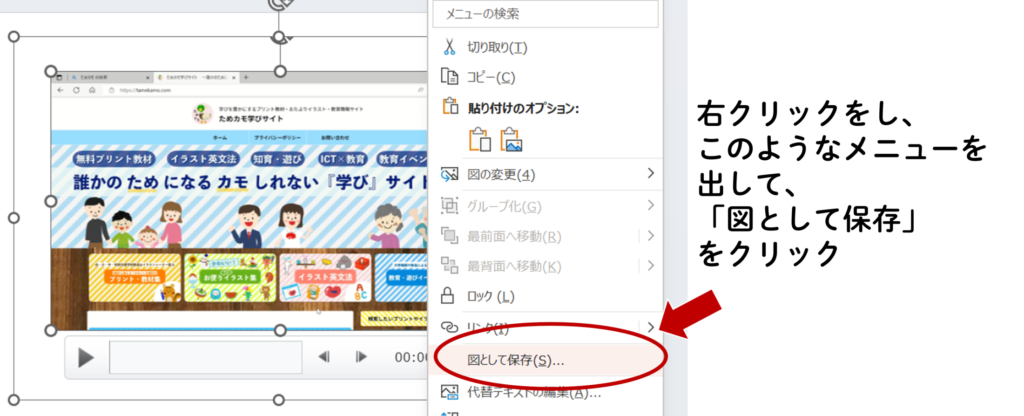
先程出現した動画をクリックした後、右クリックします。すると、このように、メニュー画面が出てきますので、「図として保存」をクリックします。
すると、いつものように、データを保存するあの見覚えのある画面が出てきますので、自分が保存したい場所(フォルダ)を選択して保存します。







