
ちなみに、2021年1月よりMeecha!は『こどもちゃれんじTV』に名称変更になりました!
今回は、Amazon Fire TV Stickを使って『こどもちゃれんじTV』を見る方法を、操作画面の写真を交えてわかりやすく解説します。
すぐにAmazon Fire Stickで見る方法を知りたい方はここをクリックすると、項目に飛びます。
もくじ
1, こどもちゃれんじTVをテレビで見るには?最新の方法で解説!
① Amazon TV Stickで見る
② Apple TVで見る
③ Android TVで見る
2, 一番お手頃でおすすめの方法はどれ?
3, Amazon TV Stickでの設定方法を写真付きで解説!
こどもちゃれんじTVをテレビで見るには?(2022年1月現在)
現在、こどもちゃれんじTVアプリをテレビで見る方法は、以下の3つの方法に限られています。それぞれの対応機種をご紹介します。こどもちゃれんじTVだけでなく、映画やアニメも以下の方法では見られるのでどの方法もお勧めです。
ちなみに、よくあるスマホの画面をテレビに映し出すミラーリング機能では、『こどもちゃれんじTV』は見ることができないので注意が必要です。
① Amazon TV Stick(アマゾンスティックティービー)
・Fire TV Stick / Fire OS 7以降 / Android 9.0
・Fire TV Stick 4K / Fire OS 6以降 / Android 7.1以降
・Fire TV Cube / Fire OS 7 以降/Android 9以降
② Apple TV(アップルティービー)
・Apple TV HD
・Apple TV 4K
③ Android TV(アンドロイドティービー)
・Sharp AQUOS / Android 9
・Sony Bravia 4K / Android 9

こどもちゃれんじTV(テレビ)をアマゾンファイヤースティックで見る方法

予め用意しておくもの
こどもちゃれんじに登録した電話番号とパスワードを用意する
パスワードを忘れた場合も、スマホで「こどもちゃれんじTV」をダウンロードし、以下の写真のように、ログイン画面の一番下の『パスワードを忘れたので再発行する』をタップすると、パスワードを再発行できるので、ご安心ください。
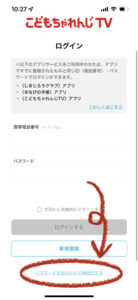
step
1Amazon Fire Stickを起動
まずは、アマゾンファイヤースティックを起動し、ホーム画面を出します。
ネットに繋がっていないと、この後の作業ができないため、アマゾンファイヤースティックの初期設定を済ませておいてください。まだの方は、「Amazon Fire Stick 初期設定」と🔍検索すると詳しい記事や、動画がたくさんありますので、参考にしてみてください。
step
2『アプリストア』を選択
Fire Stickの専用のリモコンを使って、上の画面の、オレンジの『アプリストア』を選択します。
すると、上の画面になるので、小さくて見づらいですが、一番左の『🔍検索』を選択します。

step
3「こどもちゃれんじ」と入力する
上記の画面になるので、「こどもちゃれんじ」と入力していきます。
「こどもちゃれんじTV」の「TV」まで入力しなくても、上の画面のように、「🔍こどもちゃれんじ」と候補が出てくるので、それを選択します。
すると、上記のように、一番上に『こどもちゃれんじTV』の画像が出てくるので、それをクリックします。
step
4こどもちゃれんじTVアプリをダウンロードする
上の画面になったら、『入手 ダウンロード』を選択します。
すると、このように、ダウンロードは始まります。
『開く』と表示が変わったら、選択します。
すると、このように『こどもちゃれんじTV』のロゴが出て、起動されます。
step
5電話番号とパスワードを入力する
上の画面のように、ログイン画面になるので、①電話番号と②パスワードを入力します。
正しく入力できると、このように動画一覧が出ます。

今回は『こどもちゃれんじTV』をテレビで見る方法を解説しましたが、『しまじろうクラブ』をテレビで見る方法を以下で解説していますので、ご参考になさっていただけたら幸いです。
-

-
参考しまじろうクラブをテレビで見る方法!写真付きで分かりやすく解説!
続きを見る








