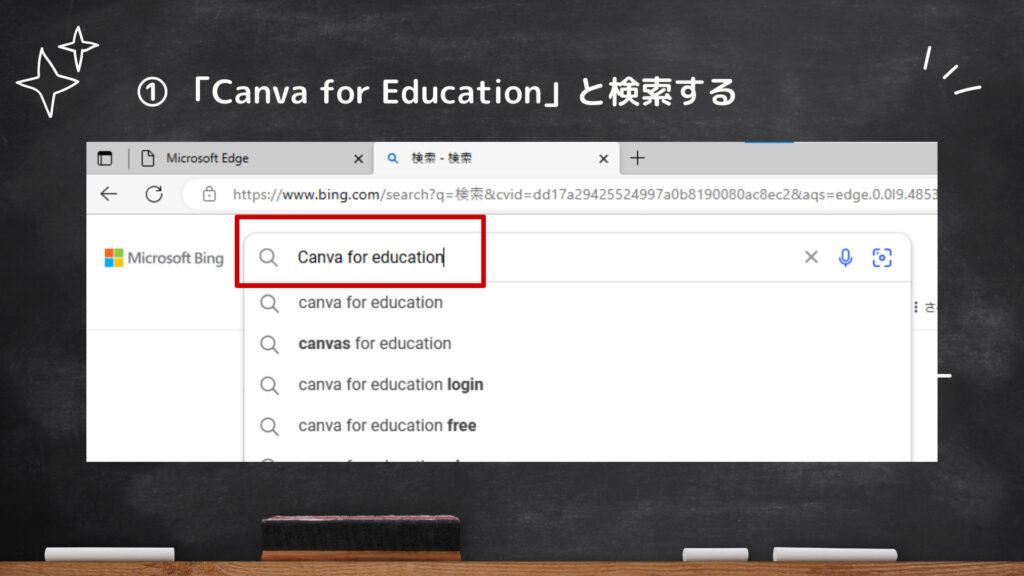全国の学校で広く導入されつつある、デザインサービスの「Canva(キャンバ)」の教育版である「Canva for Education」の申請方法を、日本初Canva認定教育アンバサダーに選ばれた関口先生に解説頂きます!
全国の学校で広く導入されつつある、デザインサービスの「Canva(キャンバ)」の教育版である「Canva for Education」の申請方法を、日本初Canva認定教育アンバサダーに選ばれた関口先生に解説頂きます!




こちらもCHECK
-

-
キャンバ教育版(Canva for Education)の学校・自治体での申請方法!Canva認定教育アンバサダーが解説!
続きを見る

ネット検索で「Canva for Education」と検索する
Canvaはスマホからでも、PCからでも、どこからでもアカウントを作成したり、編集したりできます。
そのため、ご自身の持っている端末を使って、インターネットで「Canva for Education」もしくは「Canva教育版」と検索します。
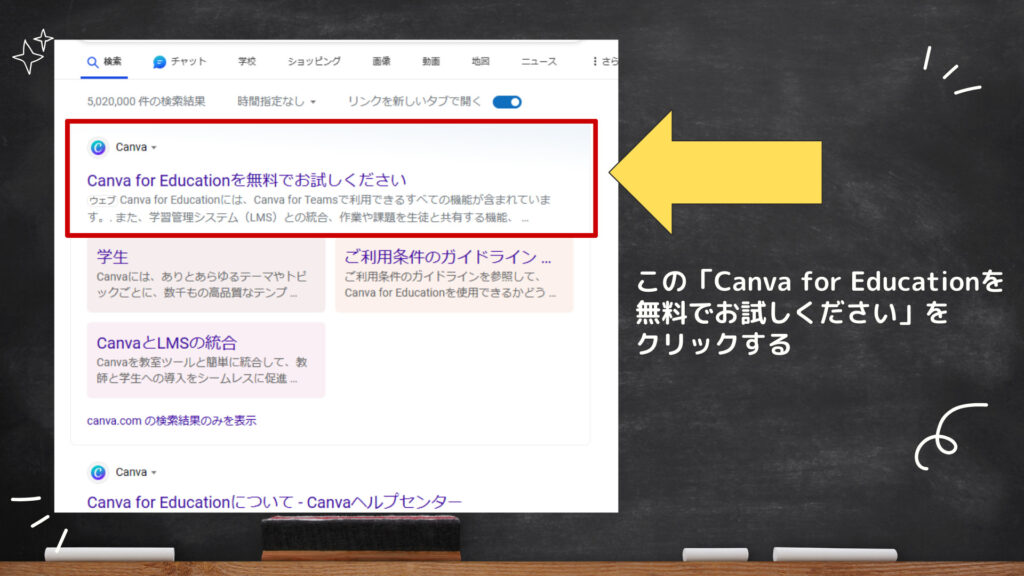

教師用の認証を申請する
今回は、教員個人のCanva教育版の申請方法をご説明いたします。


上の写真のような画面になったら、一番左の「教師 認証を受ける」をクリックします。
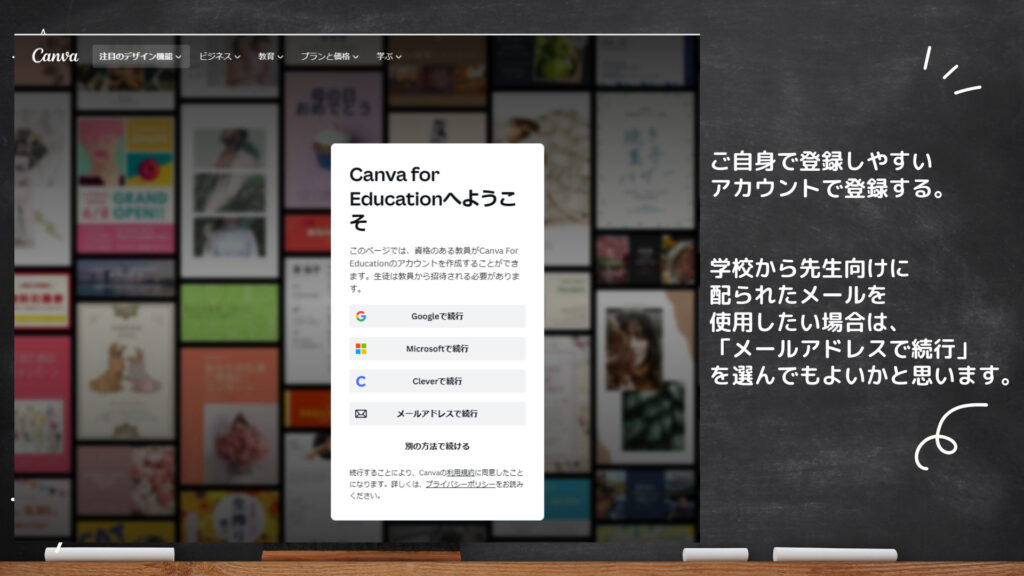
すると上記の画面になるので、Canvaのアカウントに紐づけたいものを選択します。
学校から配布されている教員のメールアドレスや、個人のメールアドレスで作成したい場合は、「メールアドレスで続行」がおすすめです。

メールアドレスを入力して「続行」をクリックすると...
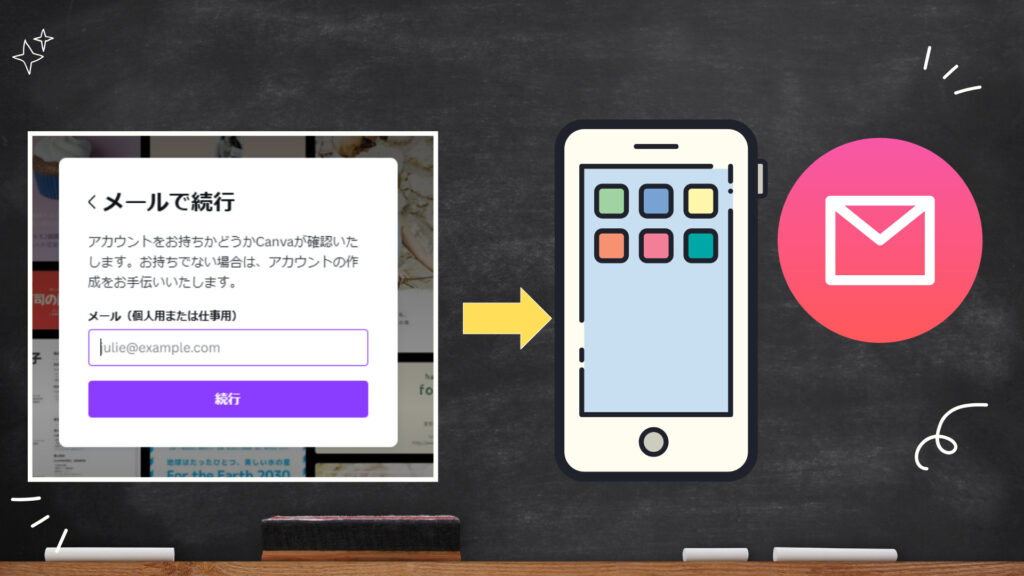
そのメールアドレスに、すぐに!!!Canvaからメールが送られてきます。
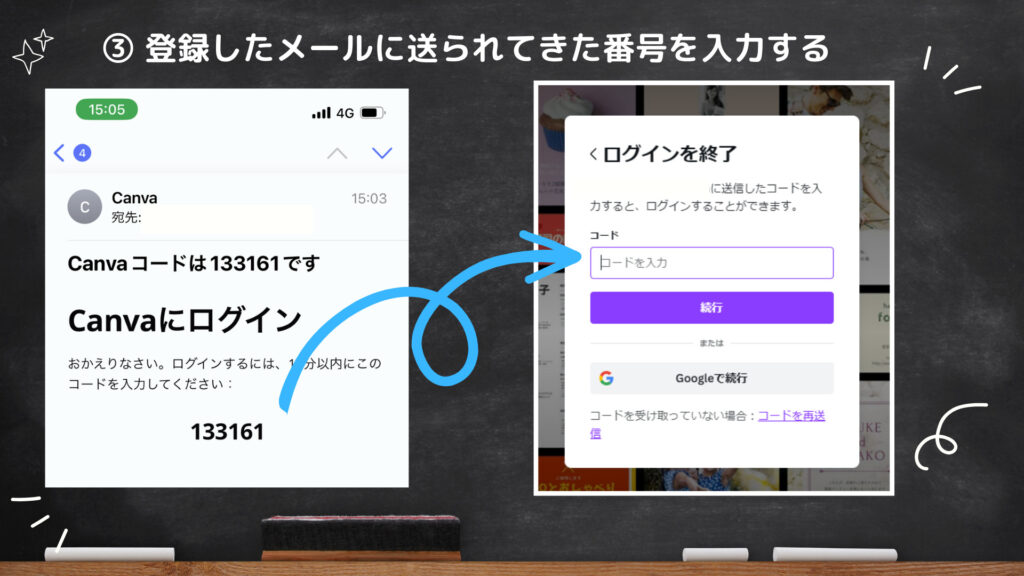
上のようなメールが送られてきます。そこに、6桁のCanvaコードが掲載されていますので、その番号を、Canvaの申請画面のコードのところに入力します。

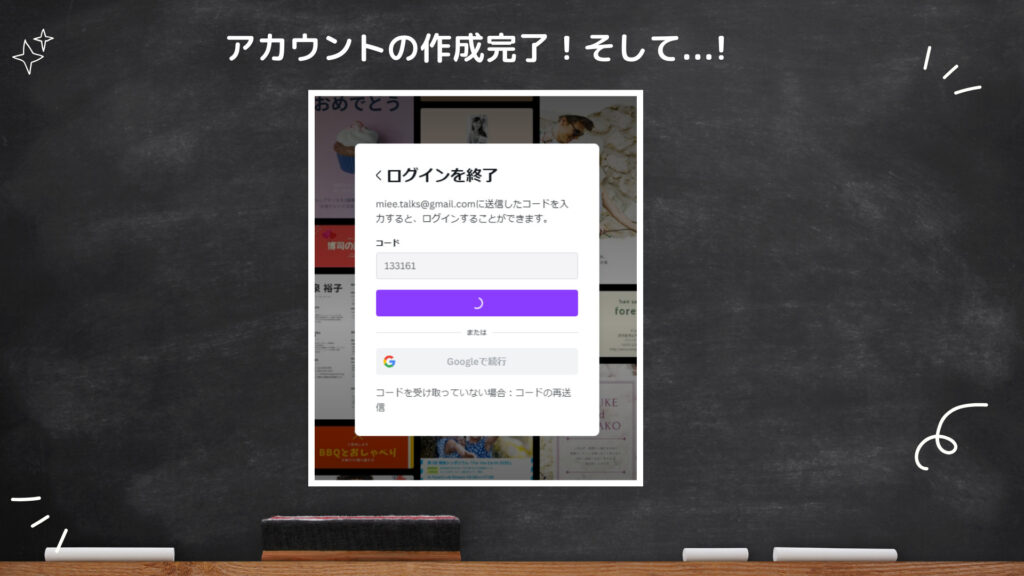
これでアカウント登録が終わりました!

Canva for Educationの登録申請をする
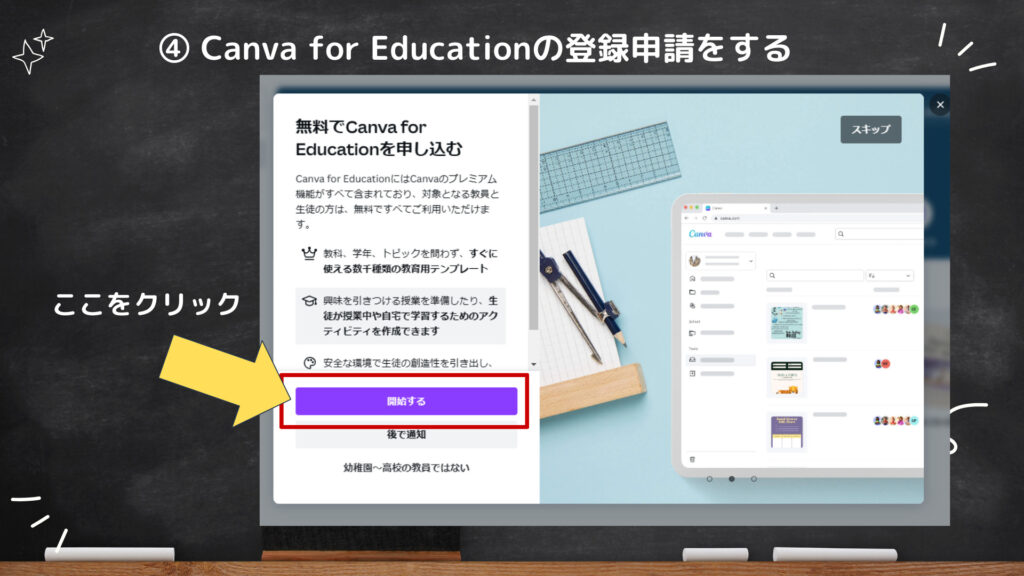
上の画面が出てきたら、「開始する」をクリックします。

次に、ご自身の情報を入力していきます。
ここで大きな注意点があります!
注意ポイント
・教員免許状に記載された名前で申請する
※特に結婚後に苗字が変わった先生は、免許状が旧姓であれば、旧姓で登録をします。
・名前は免許状に書かれた漢字表記で入力する

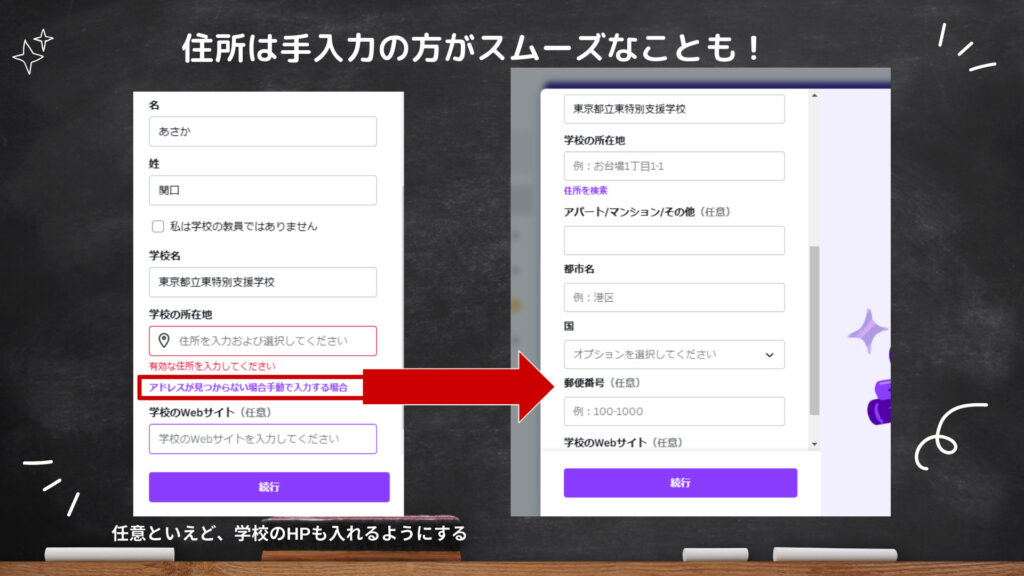
ちなみに、学校の所在地の住所は、手入力の方が楽です。「アドレスが見つからない場合手動で入力する場合」をクリックすると、上の写真のように詳細項目が出てきます。
学校のホームページリンクも、必ず入れるようにすると良いです。

教員免許状の写真をアップロードする
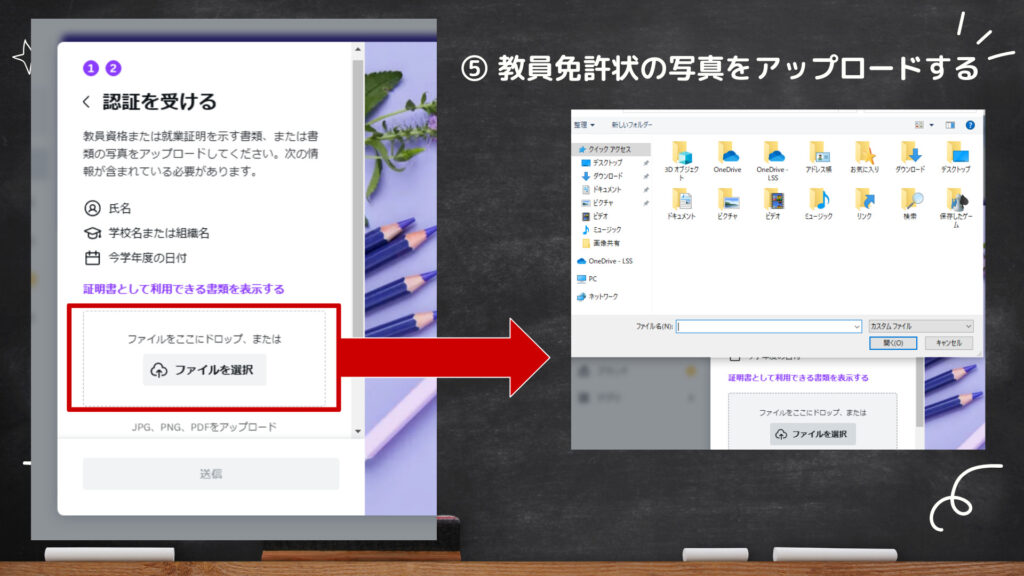
最後に教員免許状の写真をアップします。スマホからの申請であれば、カメラアプリで写真を撮って、カメラロールなどに入った写真をそのままアップできます。
PCからは、一度スマホなどで撮影し、その写真をメールに添付したり、Goole Driveなどを使ってパソコンにダウンロードしておくと良いかもしれません。
教員免許状を撮影した写真をアップロードしたら、最後に「送信」を押します!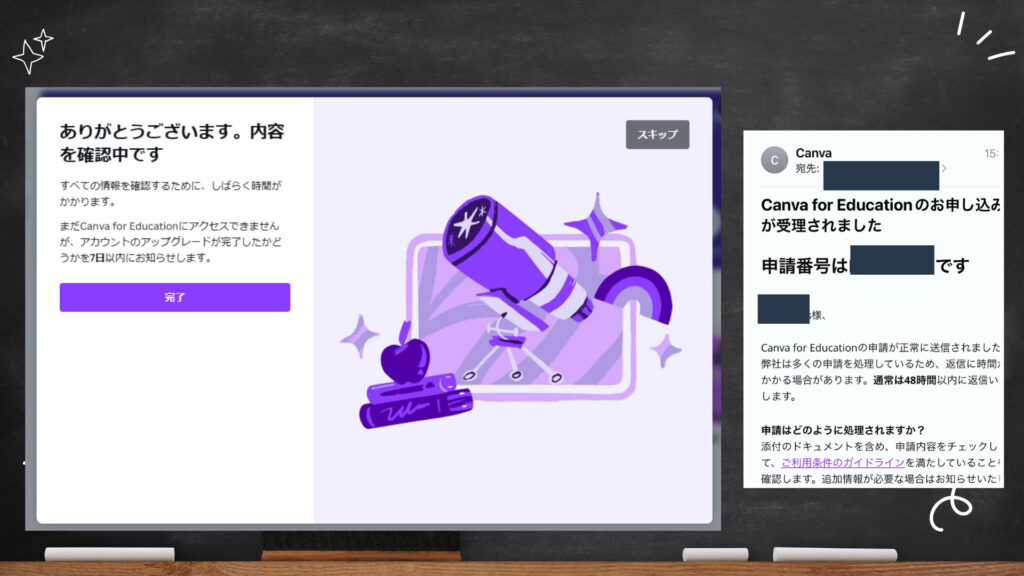
すると、このように、Canvaから申請完了のメールが来ます。審査が通れば1週間ぐらいでその結果が来ます。

上手くいかなかった場合は、こちらの申請に関する情報が掲載されているテンプレートをチェックしてみてください。
先生も、生徒も嬉しい機能が満載の、Canva!ぜひ教育にお役立てください。