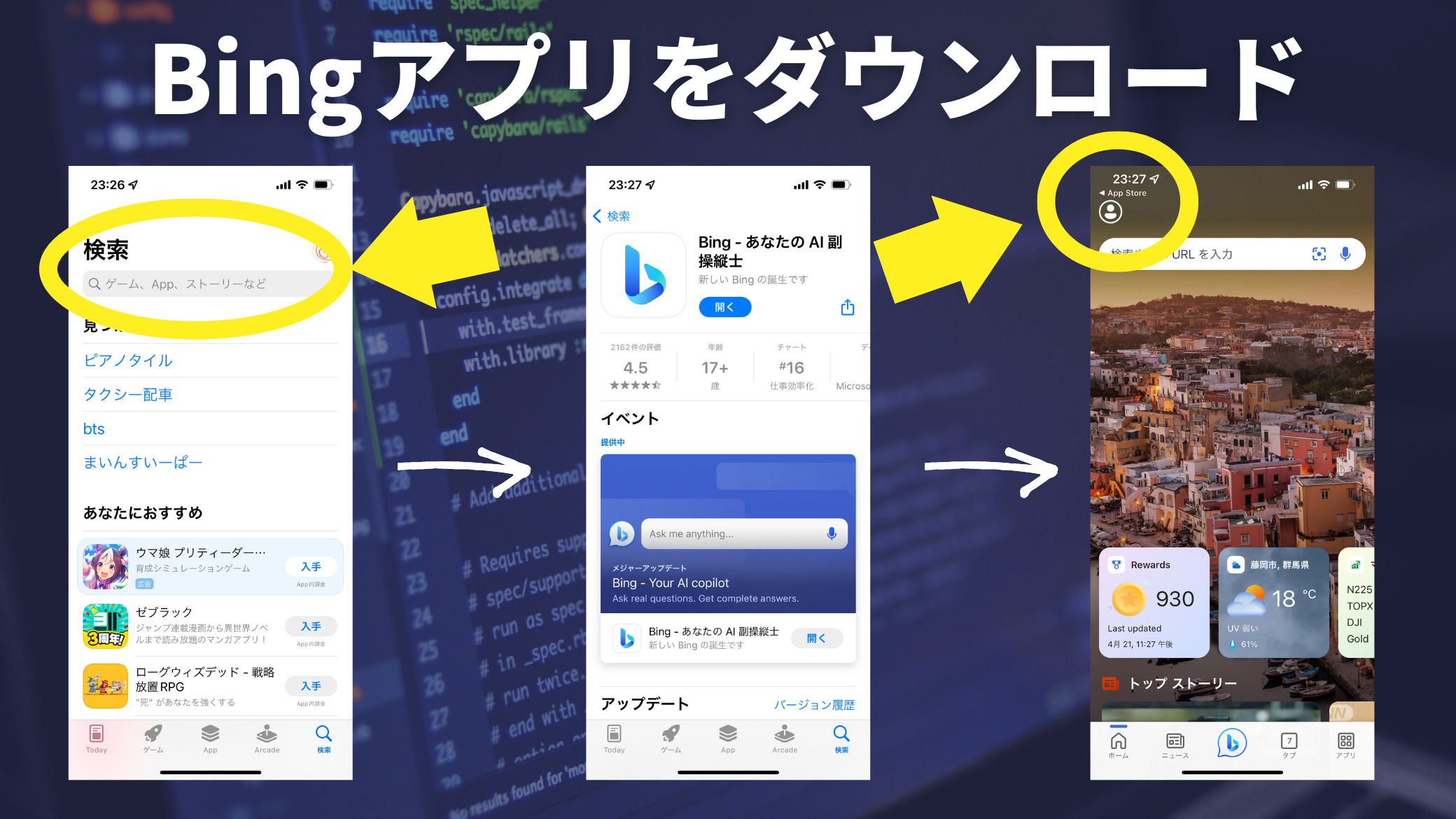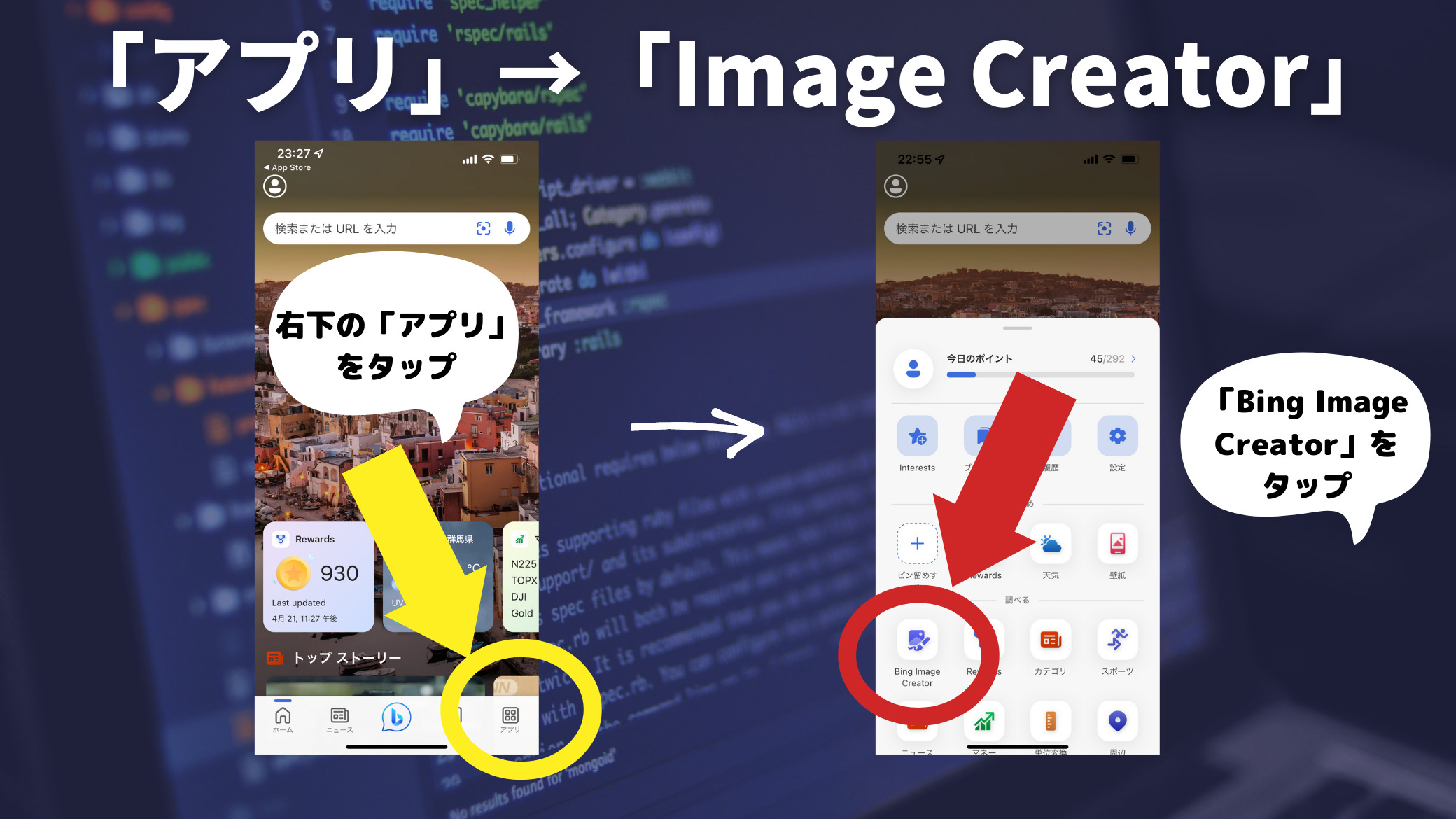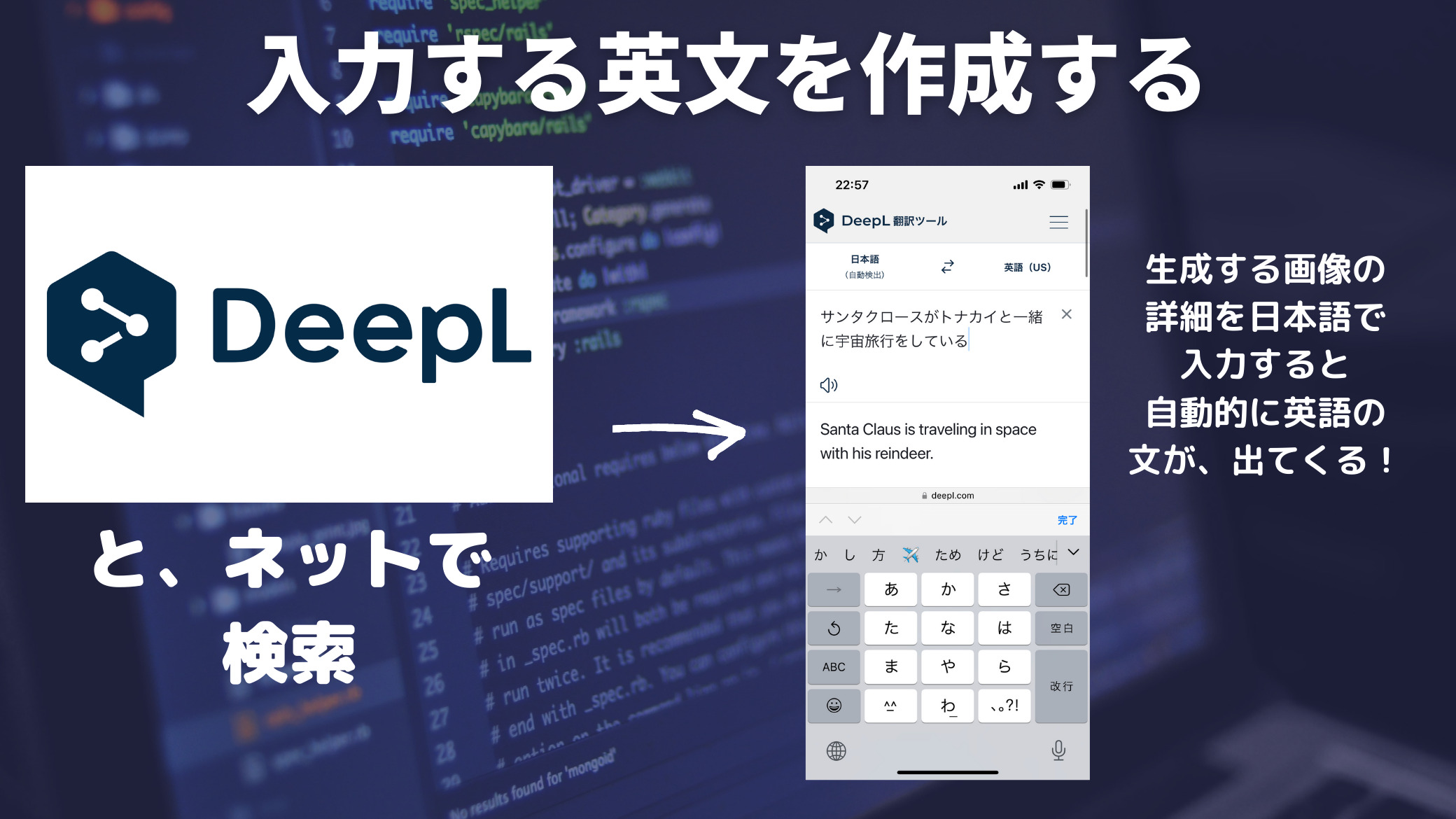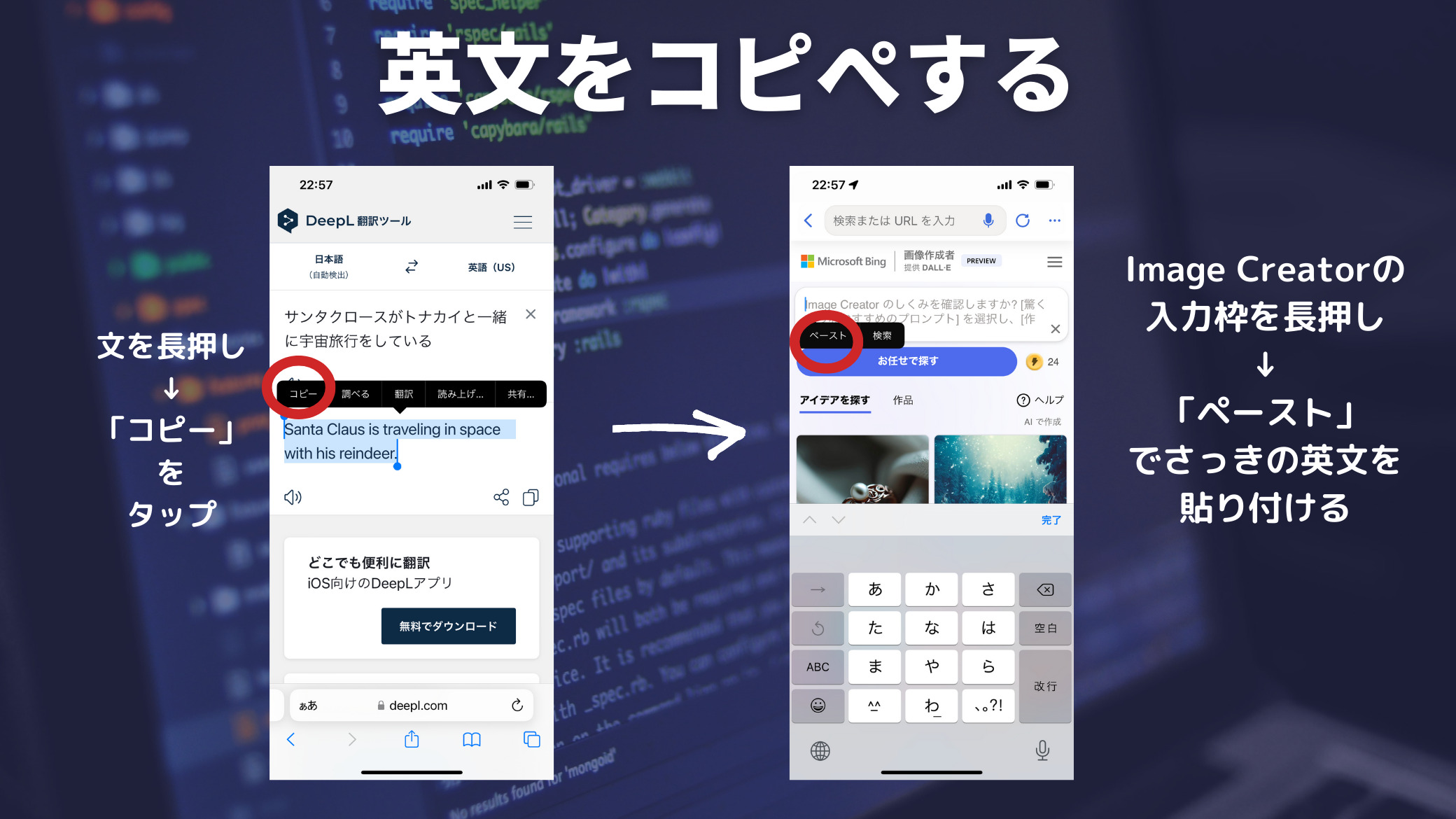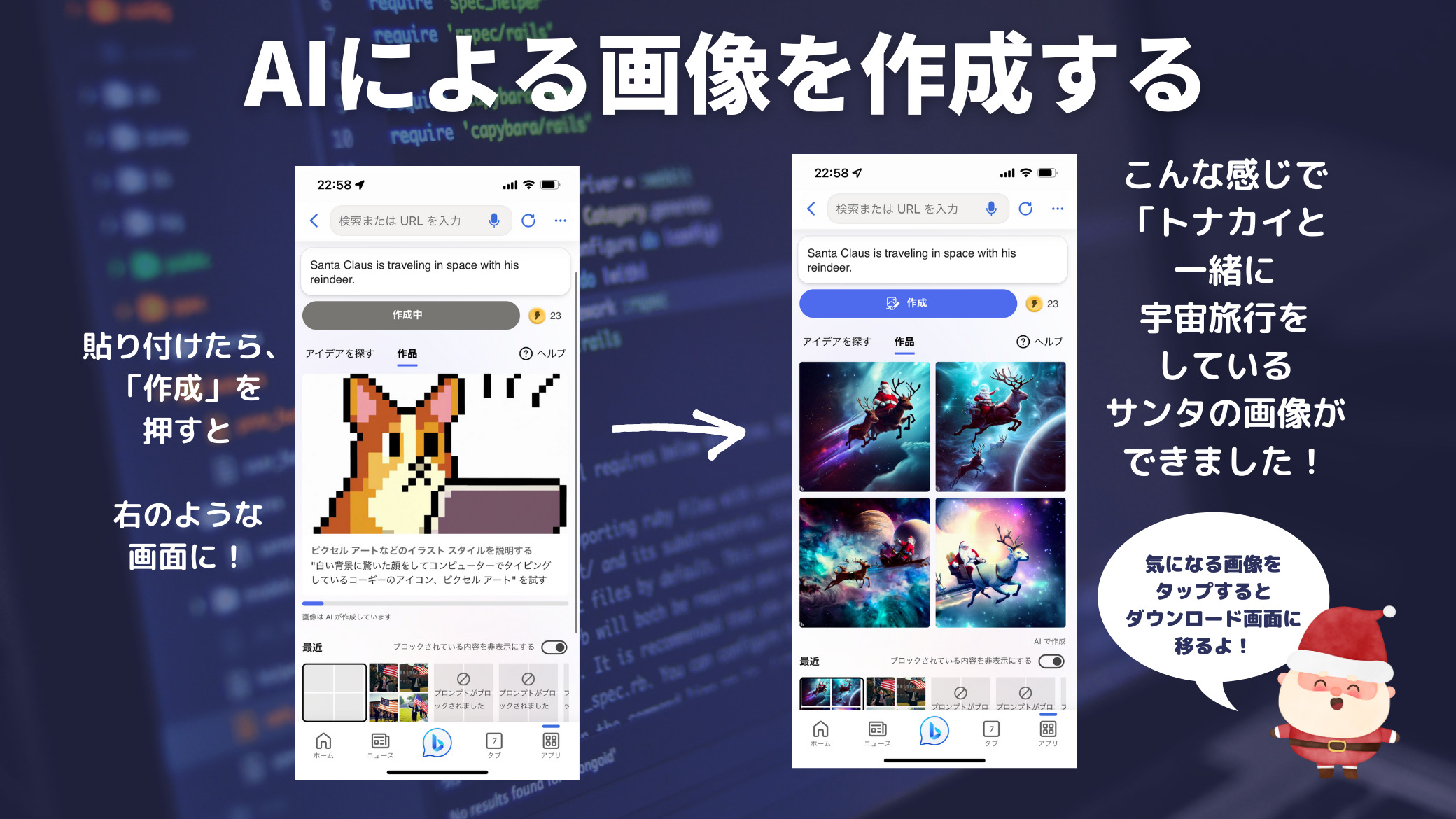この記事では、スマートフォン(iPhone)を使って、今月公開になった、AI画像作成ができるBing Image Creatorのダウンロードから使い方まで、操作手順の画像付きでやさしく解説します。英語が全くできない人も思い通りの画像を作れる技も大公開しています。






では、さっそく解説していきます。
マイクロソフトアカウントを作っておく
今回は、PCやスマホでも使える「Bing Image Creator」を使って、簡単にAI画像を作る方法を解説します。
「Bing AI Creator」を使うには、マイクロソフトアカウントが必要になるので、事前につくっておくとスムーズです。
無料で作れますので、ぜひ作ってみてください。
① 「Bing」アプリをダウンロードする
まず、「App Store」にアクセスし、「検索」に「Bing」と入力します。
すると、上の写真のように、Bingアプリが出てきますので、「入手」をタップして、ダウンロードします。
ダウンロードが完了したら、「開く」を押して、起動します。
起動したら、左上の「人の上半身のアイコン」をタップし、作成した(もしくは、すでに持っている)マイクロソフトアカウントでログインします。
注意ポイント
「Bing Image Creator」は、マイクロソフトアカウントで初めにログインしないと、使えませんのでご注意ください。
②「Bing Image Creator」を起動する
上の写真のように、右下の「アプリ」をタップします。
すると、下の方に、「Bing Image Creator」のロゴがありますので、タップして起動します。
③ 生成したい画像の条件や詳細を英文で入力する
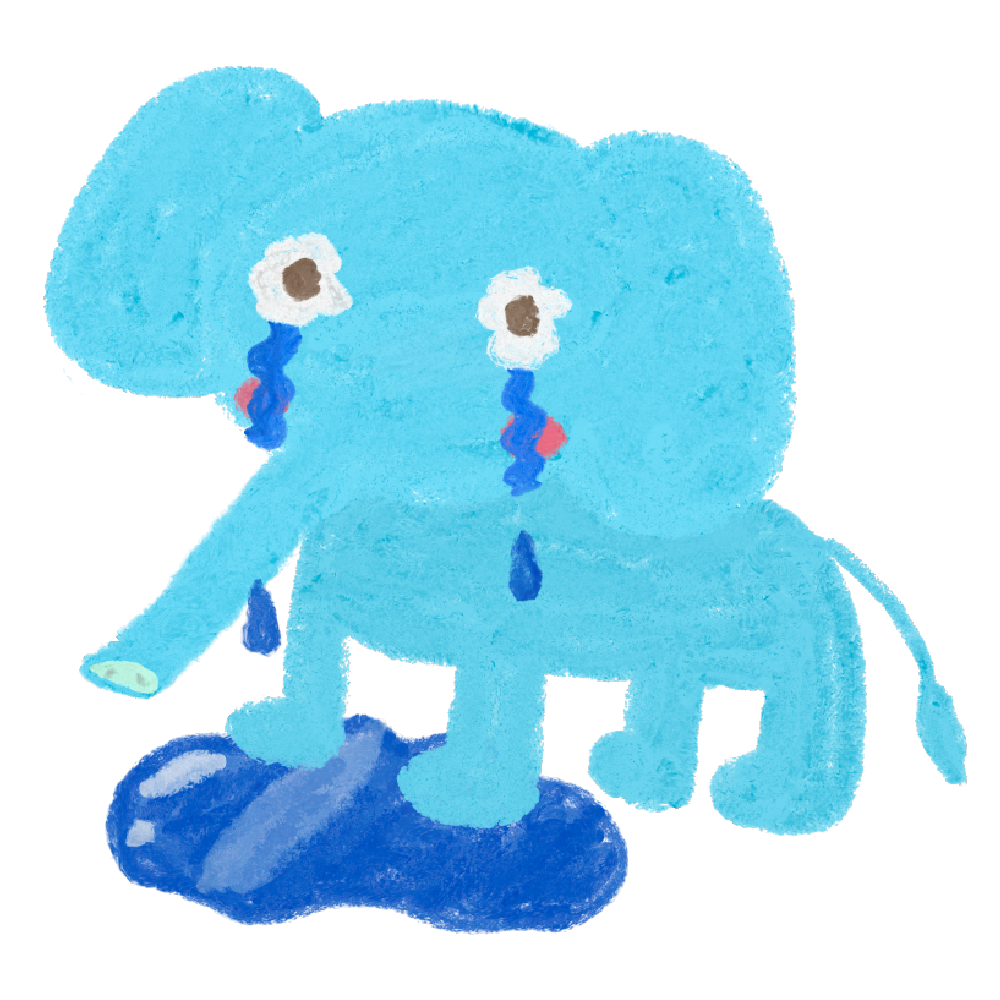

「Bing Image Creator」は残念ながら、日本語での入力には対応しておらず、英語のみとなっております。
ここで絶望したみなさん、ご安心ください。
結論からお伝えしますと、「Deepl翻訳」を使えば、しかも無料で解決できます。
まずは、ネットで「Deepl」と検索します。
ポイント
「Deepl」は世界一高性能で正確と言われている翻訳アプリ(ブラウザベースでも動く)サービスです。今回のケースだけでなく、英語に限らず様々な言語で書かれた文章を翻訳してくれる優れものです。
・取引先への英語でのメール作成
・英文の論文を日本語訳で読む
などにも応用できます。
Deeplにアクセスできたら、生成したい画像に関する情報をなるべく細かく入力します。
今回は、
サンタクロースが、トナカイと一緒に宇宙旅行をしている
としてみました。
すると、上の写真のように、英文が自動的に生成されました。
できた英文をコピー&ペーストする
上の写真は、主にiPhoneでの操作方法になります。
できあがった文の上を長押しすると、コピーなどのメニューバーが出ますので、「コピー」をタップします。
次に、また「Bing」アプリを立ち上げ、条件を入力する枠を長押しするとメニューバーが出ますので、「ペースト」をタップして貼り付けます。
いよいよ!AIによる画像を生成する
英文を貼り付け「作成」を押すと、上の写真のように「作成中」と表示が変わります。
10-20秒ぐらいすると、こんな感じに「サンタとトナカイが一緒に宇宙旅行をしている画像」が生成されます。

ダウンロードの際は、気になる画像をタップすると、ダウンロード画面にいきます。
画像を長押し→「"写真”に追加」でカメラロールにダウンロードされます。
思った通りの画像を作るコツ
思った通りの画像を作るコツは、「具体的に文章を記述する」ことです。
「犬」という単語だけでなく、犬種、場所、何をしているなどの情報を入れていくことが重要です。

※画像の取り扱いについては、Bingの規約をご確認ください。

《執筆者プロフィール》
関口あさか
テクノロジーを取り入れた授業を推進している先生。
日本初のマイクロソフト認定教育イノベーターフェロー
詳しいプロフィールは、こちら